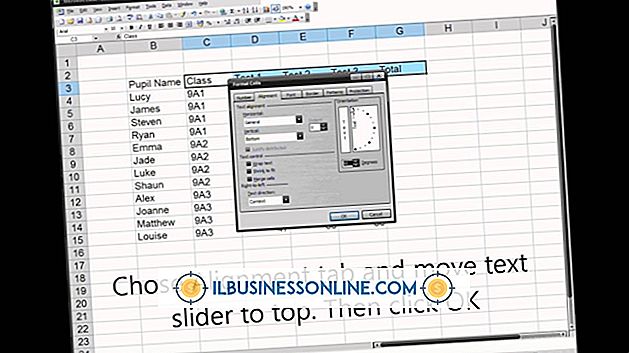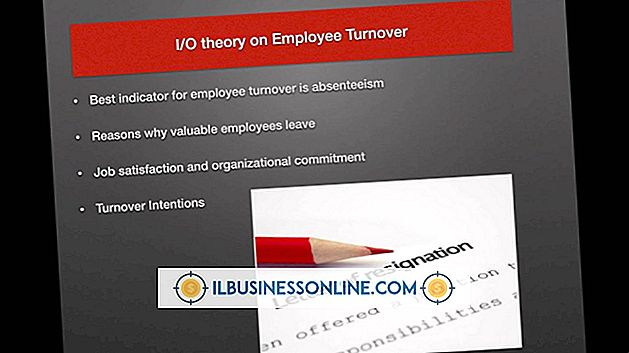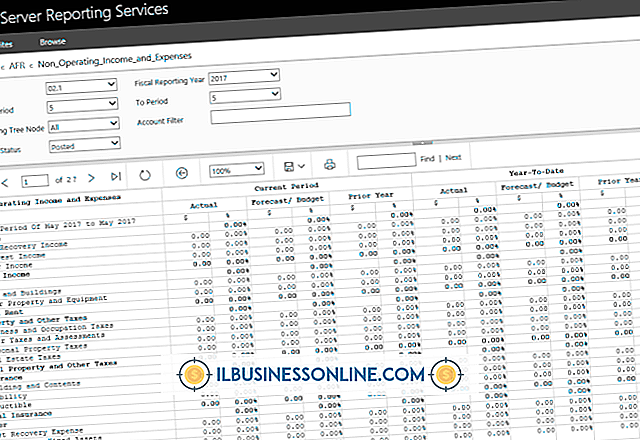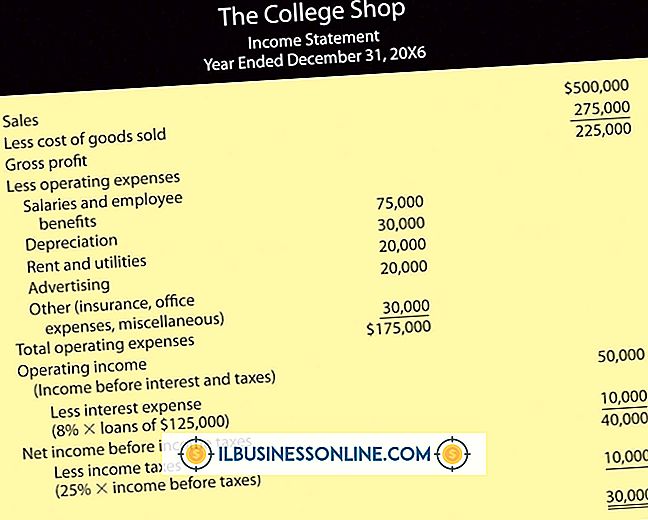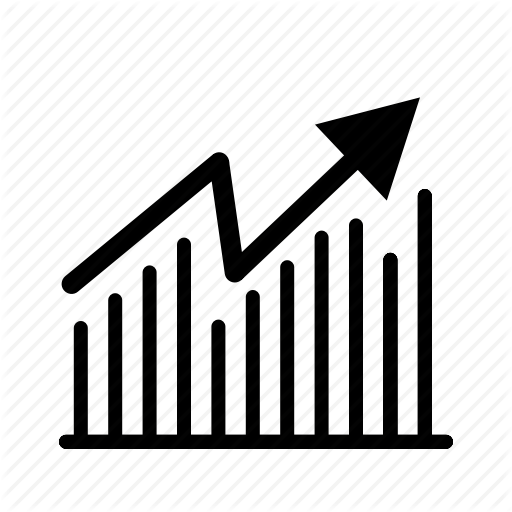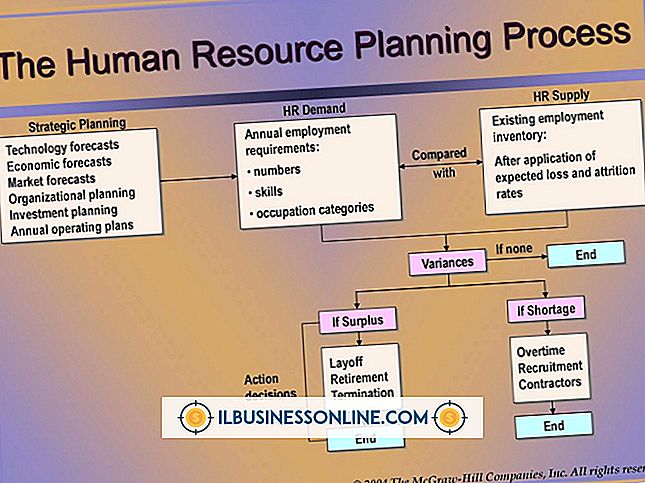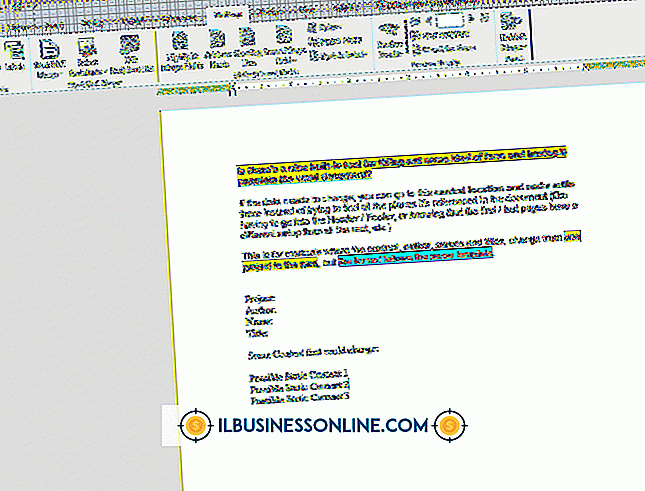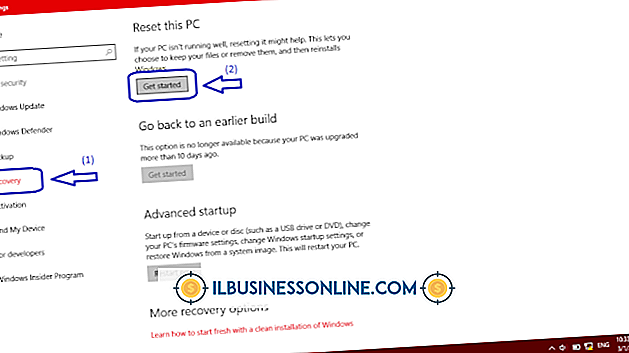Open OfficeをWebパブリッシャとして使用する方法

個々のOpen Office文書をWebページに変換するのは簡単です。 Open Officeアプリケーションから[名前を付けて保存]コマンドを使用するだけです。 ただし、この手順を使用してサイト全体のすべてのページを作成するのは面倒な作業になる可能性があります。 代わりに、Open OfficeアプリケーションからWebウィザードを使用してください。 Webウィザードには、Webサイトをカスタマイズするためのいくつかのコントロールと、HTML以外の形式で保存するためのオプションがあります。 実際、Webウィザードを使用してOpen OfficeドキュメントをPDFファイルにバッチ変換することができます。
1。
Writer、Open Officeワープロ、Calc、スプレッドシートアプリケーションなど、任意のOpen Officeアプリケーションを開きます。 アプリケーションの[開く]コマンドを使用して、WordやExcelなどの他のアプリケーションで作成された文書も含めて、Webに公開したいファイルをロードします。
2。
開いた文書をOpen Office文書として保存していない場合は、Open Office文書として保存します。 たとえば、Wordファイルを開いた場合は、[ファイル]メニューの[名前を付けて保存]コマンドをクリックし、拡張子がODTのファイルを保存します。
3。
「ファイル」メニューの「ウィザード」の見出しの下にある「Web」コマンドをクリックして、Webウィザードを起動します。 ウィザードの紹介画面で[次へ]をクリックします。 ウィザードの[選択]画面で[追加]ボタンをクリックしてファイルブラウザを開くと、Webページに変換するOpen Office文書を指定できます。
4。
画面の右上隅にある[ファイル形式]コントロールの[HTML]をクリックして、他の形式ではなくWebページに変換するように指定します。 「次へ」をクリックして、サイトのインデックスページのレイアウトを選択するための画面に移動します。OpenOfficeのマニュアルではこれを「目次」と呼びます。 選択したレイアウトをカスタマイズするための画面に移動するには、[次へ]をクリックします。
5。
目次画面に表示するドキュメント統計のチェックボックスをクリックします。 たとえば、Writerドキュメントの作成者の名前を含める場合は、[作成者]チェックボックスをクリックします。 Webサイトの配色を選択する画面に移動するには、[次へ]をクリックします。 もう一度[次へ]をクリックして、サイトのタイトルを指定するための画面に進みます。 [次へ]をクリックして、Webサイトのページを保存するためのハードドライブ上のフォルダを選択するための画面を開きます。
6。
[プレビュー]をクリックしてブラウザでWebサイトの目次を開き、[完了]をクリックしてサイトを完成させてWebウィザードを閉じます。
7。
任意のOpen OfficeアプリケーションのOpenコマンドを使用して、Webウィザードが作成したHTMLファイルの1つをロードします。 目的のデザインになるまでWebページを編集します。 表示メニューの[HTMLソースの表示]コマンドをクリックして、HTMLコードを直接編集できます。
8。
HTMLドキュメントを保存し、ファイル転送プログラムを使用して、Webウィザードで指定したサイトを含むフォルダをサイトのWebサーバーにアップロードします。