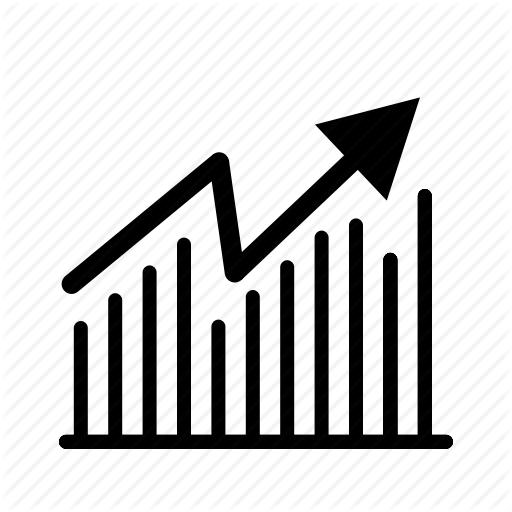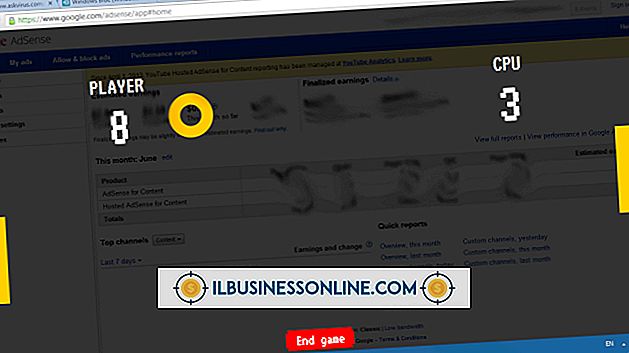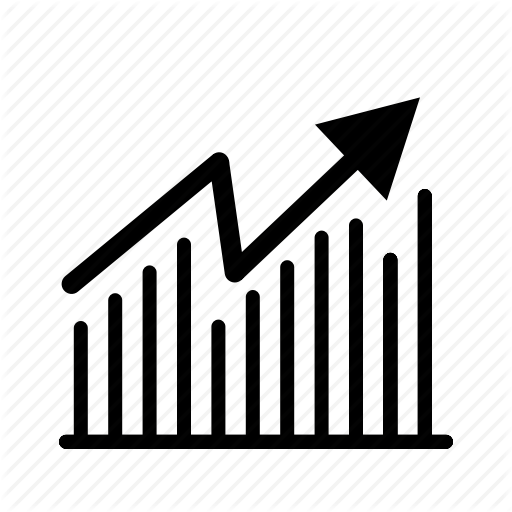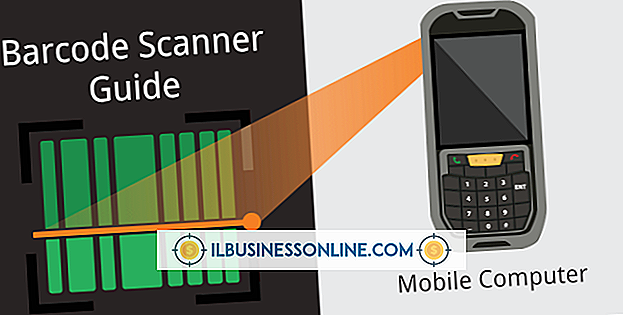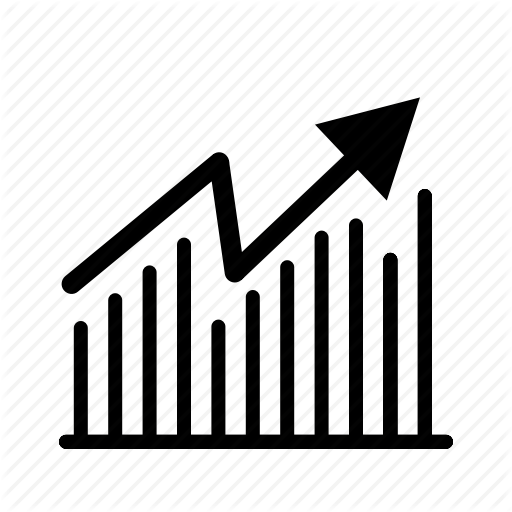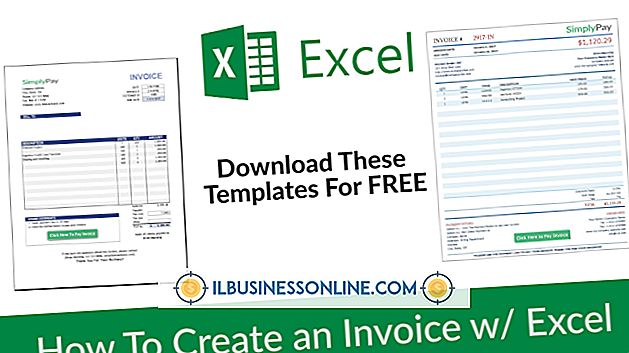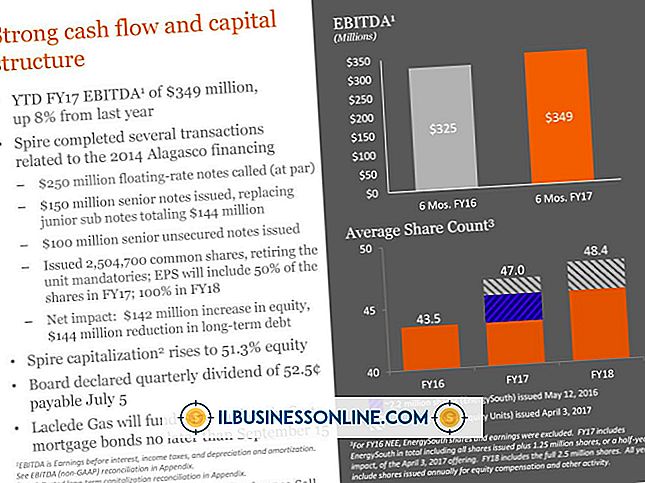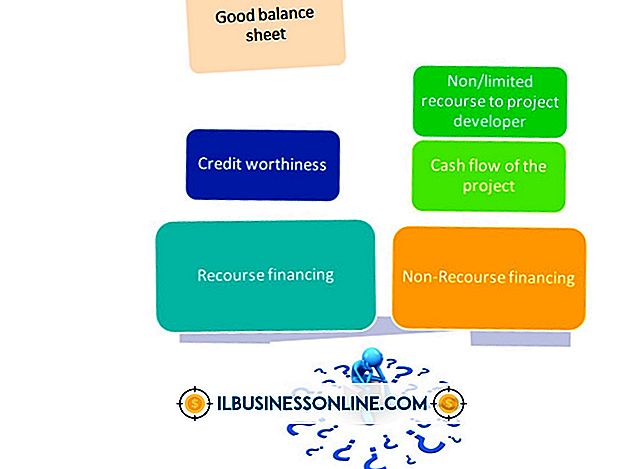Word 2007でルーラーを使用する方法

何人かの人々はスペースバーパンチャーです。 ドキュメントを正しく表示するために、インデントやタブの代わりに大量のスペースを使用しています。多くの場合、物事が正しく並んでいません。 これは非公式の文書では許容できるかもしれませんが、あなたがあなた自身のビジネスを経営するとき、あなたはあなたの報告書、パンフレットおよび他の文書がちょうど良く見えることを望みます。 Microsoft Word 2007で水平および垂直定規を使用する方法を学ぶと、文書の編集がより簡単になり、より正確になります。 また、定規の使い方を学ぶことで、時間とスペースを節約できます。
余白の変更
1。
Word 2007を開き、変更する必要がある余白を含む文書を読み込みます。 あなたが支配者を見ることができることを確認してください。 そうでない場合は、右スクロールバーの上にある[ルーラーの表示]ボタンをクリックします。
2。
青い部分と白い部分を分ける水平定規上の2つの三角形の間にマウスカーソルを移動します。 カーソルが双方向の水平方向の矢印に変わったら、マウスの左ボタンを押しながら左右にドラッグして、文書の左余白を変更します。 余白に満足したら、マウスボタンを放します。
3。
水平定規の青い部分と白い部分の間の直角三角形にマウスカーソルを移動します。 この場合も、双方向の矢印が表示されます。 マウスを押しながらドラッグして右マージンを変更します。
4。
垂直定規の青い部分と白い部分の間にマウスカーソルを置いて、上余白を変更します。 カーソルが二重矢印に変わります。 マウスの左ボタンを押しながらドラッグして上余白を変更します。
5。
垂直定規の下部にある青い部分と白い部分の間にマウスカーソルを移動して、下部の余白を変更します。 カーソルが二重矢印に変わります。 マウスの左ボタンを押しながらドラッグして下余白を変更します。
タブを設定する
1。
Word 2007を開き、タブを設定する文書を読み込みます。 定規が有効になっていることを確認してください。 表示されていない場合は、[表示]タブをクリックしてから、[表示/非表示]グループの[定規]チェックボックスをクリックします。
2。
垂直定規とリボンの間にある[タブスタイル]ボタンをクリックして、タブスタイルを選択します。 あなたは左、右、中央またはバーのタブを設定することができます。
3。
水平定規をクリックすると、タブ位置が表示されます。 水平方向の定規をクリックし続けると、タブ位置をさらに追加できます。 不要なタブを削除するには、マウスの左ボタンでタブをクリックし、タブをタブスタイルボタンまでドラッグします。
段落のインデントを変更する
1。
Word 2007を開き、文書を読み込みます。 「定規を見る」ボタンをクリックして定規をオンにします。
2。
インデントしたい最初の段落の始めをクリックします。 Wordは3種類のインデントを実行できます。段落が両側でインデントされている通常のインデント。 1行目のインデント。1行目はタブのように移動します。 最初の行が左寄せになり、段落の残りの部分が最初の行の下に配置されます。
3。
マウスカーソルを水平定規の2つの三角形に移動します。 一番上の三角形は、段落の最初の行を表します。 下の三角形は、段落の左インデントです。 三角形を一緒に動かして、通常のインデントを作ります。 上の三角形を左にドラッグしてぶら下げインデントを作成するか、下の三角形をドラッグして最初の行のインデントを作成します。
先端
- 垂直定規が表示されない場合は、[Office]ボタンをクリックし、[Wordオプション]をクリックして[Wordオプション]ダイアログボックスを表示します。 左ペインの[詳細設定]をクリックして、右ペインの[表示]セクションまでスクロールします。 「印刷レイアウトビューで縦定規を表示する」チェックボックスをクリックしてから、「OK」をクリックします。