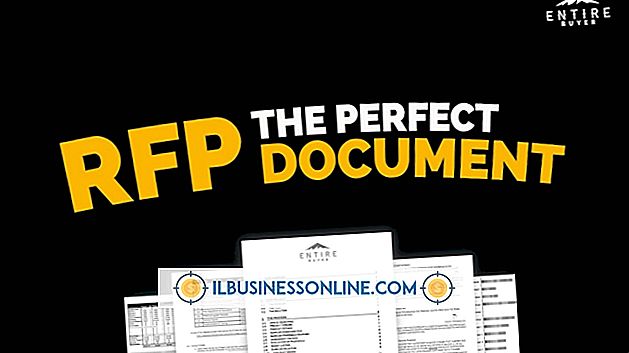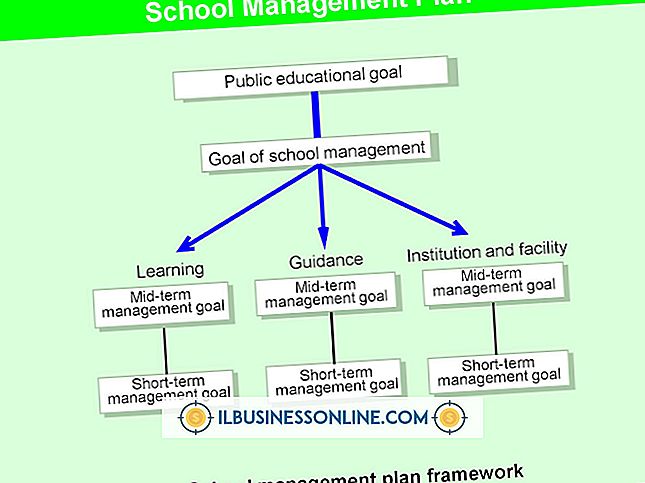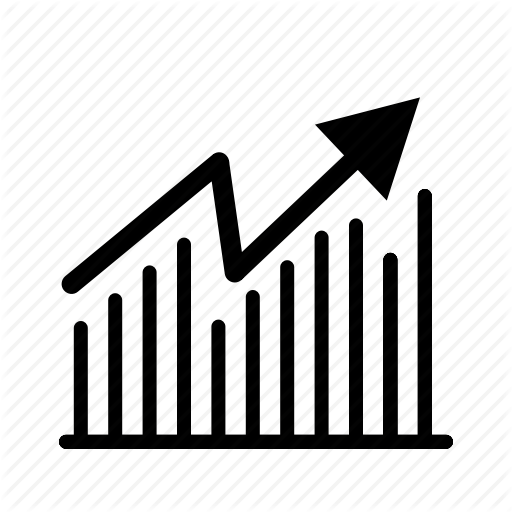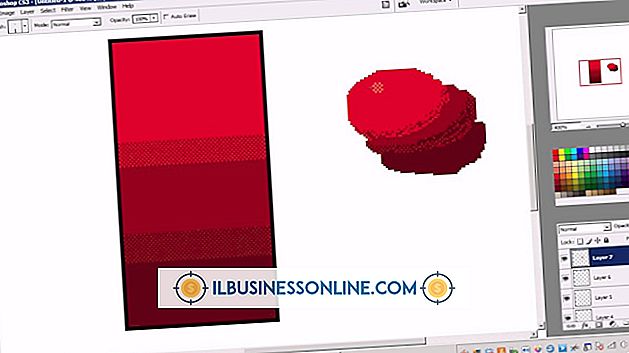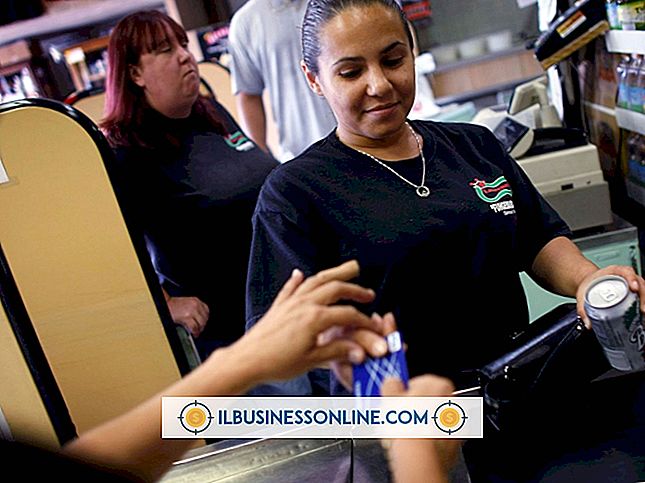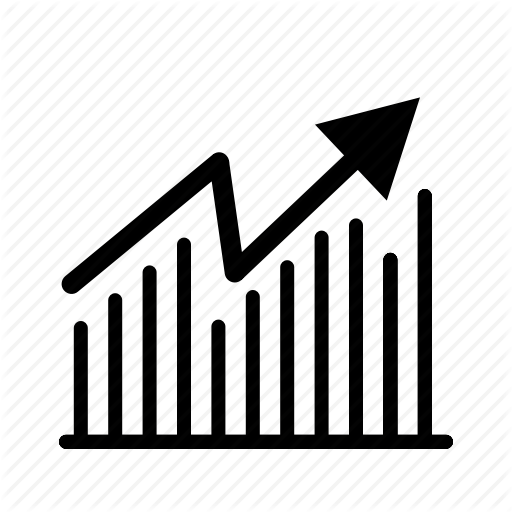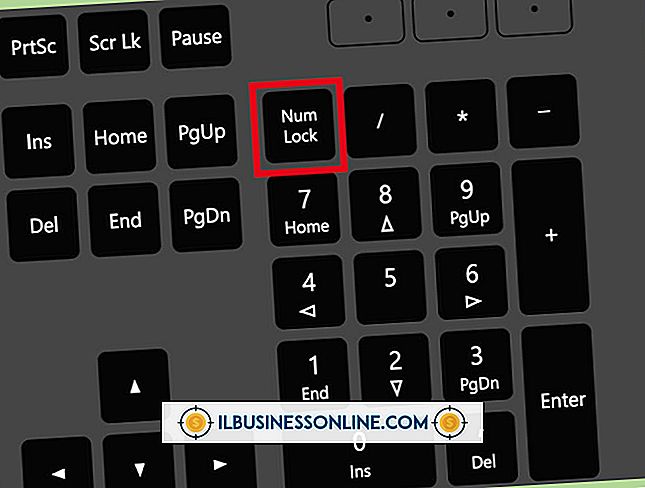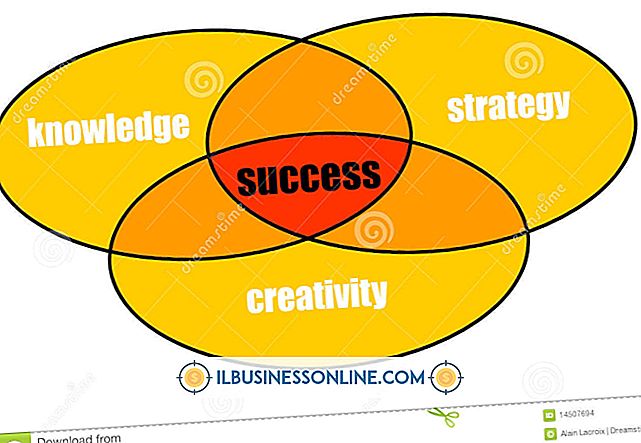Outlook連絡先フォルダ内のグローバルアドレス一覧を表示する方法

会社がMicrosoft Exchangeを使用して電子メールシステムをホストしている場合は、グローバルアドレス一覧(GAL)と呼ばれる一元管理アドレス帳が役立ちます。 IT部門によって管理され、Exchangeサーバーに格納されているGALには、通常、組織内の全員の名前、アドレス、および会社の電子メールアドレスを含む電子メール情報が含まれています。 会社がExchangeから別の電子メールシステムに移行している場合、または電子メールをアドレス指定するときにより迅速な応答時間が必要な場合は、GALからOutlookのローカルに保存された連絡先フォルダーにアイテムを追加することもできます。
1。
Outlookを起動し、[新規]をクリックして新しい電子メールウィンドウを開きます。
2。
「アドレス帳」ボタンをクリックし、「アドレス帳」プルダウンメニューから「グローバルアドレス帳」を選択します。
3。
ローカルの連絡先フォルダにエクスポートするすべてのエントリを強調表示します。 GAL全体をエクスポートするには、Ctrl + Aキーを押して配布グループを含むすべてを選択します。 範囲を選択するには、範囲内の最初の項目をクリックし、[Shift]キーを押しながら最後の項目をクリックします。
4。
ハイライト表示された項目を右クリックして、「連絡先に追加」を選択します。選択したエントリ数とネットワーク接続速度によっては、処理に数分かかることがあります。
必要なもの
- Microsoft Exchangeのメールアカウント
先端
- Exchangeキャッシュモードで実行すると、Outlookはオフラインで使用するためにExchangeサーバーからメールボックスのコピーとGALをダウンロードします。 通常、サーバーは24時間ごとにGALの更新を自動的にプッシュするように設定されています。 Exchangeキャッシュモードを有効にしても、GALエントリのコピーはローカルの連絡先フォルダには保存されませんが、GALへのオフラインアクセスが可能になります。 Exchange管理者がサーバーでExchangeキャッシュモードを有効にしている場合は、[ファイル]メニューの[ファイル]をクリックしてこの機能を利用できます。 アカウント設定 アカウント設定... | アカウントを選択して[変更]をクリックし、[Exchangeキャッシュモードを使用する]の横のチェックボックスをオンにします。変更を有効にするには、Outlookを再起動します。
警告
- Exchange管理者がGALに送信する追加や更新は、ローカルの連絡先リストには影響しません。 したがって、GALの代わりにローカルの連絡先リストを使用する予定の場合は、連絡先リストが最新の状態に保たれるように、このプロセスを定期的に繰り返すことを計画してください。
- この記事の情報は、Microsoft Outlook 2010およびMicrosoft Exchange Server 2010に適用されます。手順は、他のバージョンと多少異なる場合があります。
人気の投稿
多くのユーザーはFacebookが便利なウェブサイトであると考えていますが、一部のユーザーはこの理由で自分のアカウントをフリーズまたは無効にしようとしません。 あなたのFacebookプロフィールをフリーズすることによって、あなたはあなたのプロフィールを再起動することを選択するまであなたもサイトからあなた自身を削除しながらあなたの写真、ステータスの更新、友達を保存します。 Facebookのプロフィールをフリーズするには、あなたのアカウント設定に入り、適切なボタンをクリックする必要があります。 1。 インターネットブラウザでFacebook.comにアクセスしてください。 まだログインしていない場合は、自分のアカウントにログインします。 2。 Facebookホームページの右上にある「下向き矢印」ボタンをクリックして、「設定」メニューを開きます。 3。 メニュー内の[アカウント設定]リンクをクリックします。 4。 [アカウント設定]パネルの左側にある[セキュリティ]リンクをクリックします。 5。 [アカウントを無効にする]リンクをクリックします。 あなたのFacebookのパスワードを入力して、あなたがあなたのFacebookのプロフィールを無効にするか、フリーズさせたいかどうか尋ねられたら「確認」をクリックしてください。
続きを読みます
デフォルトでは、多くのシステムでNum Lockキーが有効になっているため、起動時にアクティブになります。 ただし、代わりにナビゲーションキーとして数字キーを使用する場合は、Num Lockキーを無効にする必要があります。 1回押すだけでキーを無効にできますが、システムBIOSのオプションを使用すると、手動で有効にするまでキーを完全に無効にできます。 1。 コンピュータを再起動し、最初のPOST起動画面が表示されたらすぐに、指定されたキーを押してシステムBIOSに入ります。 このキーはシステムやマザーボードの製造元によって異なりますが、通常はDeleteキー、F1キー、F2キー、またはF11キーのいずれかです。 どのキーがBIOSメニューへのアクセスを可能にするのかわからない場合は、システムまたはマザーボードのユーザーガイドを参照してください。 2。 矢印キーを使用して「Boot」、「Boot Options」、またはBIOSの同様の名前のタブまたはメニューエントリに移動し、「Enter」を押します。 3。 [NumLock State]、[Bootup NumLock State]、または同様のメニューオプションまでスクロールし、[Enter]を押します。 矢印キーを使用して[Off]または[Disabled]設定を選択し、[Enter]を押します。 4。 「F10」キーを押すか、
続きを読みます
ビジネスの成功に貢献するさまざまな要因があります。 これらの要因はマーケティングのE. Jerome McCarthyによって最初に提案された1960年にマーケティングの「Four Ps」を通して効果的に要約することができます。Four Psは次のとおりです。製品、価格、場所とプロモーション。 これらの要素が効果的に追従され、よく調整されている場合、それらはビジネスの成功につながる可能性があります。 製品 あらゆる事業を成功させるための重要な要素は、対象となる消費者のニーズを満たす製品またはサービスです。 これが真実かどうかの検討には、潜在的な顧客のニーズだけでなく、あなたが提供しなければならないもの - 代替品 - の可能性についての理解も含まれます。 競争は直接的(マクドナルドはバーガーキングの直接的競争者)でも間接的(マクドナルドの間接競争は座り込み式のレストラン、デリ、食料品店でさえも)のどちらでも可能です。 成功したビジネスは、他の利用可能なものを超えたターゲットオーディエンスへの価値を反映する製品とサービスを開発し提供します。 価格 製品とサービスの価格設定は、ビジネスを成功させる上で重要かつ困難なことです。 低価格は常に最高の価格ではありません。 その決定は、ディスカウント店として(WalMartなど)、高級ブランドとして(Lexus)、あるいはその間にあるものとして、
続きを読みます
従業員との効果的なコミュニケーションは、スタッフと効果的にコミュニケーションをとるために時間がかかる企業にとって戦略的なビジネス上の優位性を表します。 従業員は、職場での貢献という点だけでなく、彼らが働いている会社の大使やチアリーダーとしての役割を果たすという点でも、重要な観客を代表しています。 コミュニケーション目標の設定 従業員と効果的にコミュニケーションをとることは、やるべきことではなく、企業がやるべきことであり、効果的に行う必要があることです。 それはコミュニケーションを特定の目標に結び付けることを意味します。 たとえば、従業員は自分の利益を明確に理解し、賢明な利益を選択し、雇用主が提供する利益を重視する必要があります。 彼らは効率的かつ効果的に働くことができるように組織の方針と手順を理解する必要があります。 彼らは、会社の製品やサービスを理解し、それらについて顧客に、さらには個人の友人や親戚にも伝えられるようにする必要があります。 ベースラインを確立する 何らかの形で測定されない限り、従業員のコミュニケーションが有効かどうかを知ることは不可能です。 確立された目標に基づいて、企業はコミュニケーション活動を実行する前に、従業員の知識、意識、または認識を測定できます。 コミュニケーションが実行された後、彼らは何らかの変更が行われたかどうかを確認するために再測定することができます
続きを読みます
スタッフ、クライアント、または見込み客にビジネスプレゼンテーションを行うときに、システムのビデオ出力を2台目のモニタまたはプロジェクタに複製できると便利です。 モニタスプリッタを使用すると、システムのディスプレイを2つのモニタに簡単に複製できます。 デュアルモニタの設定は、短時間で簡単なプロセスで、数分で完了します。 1。 互換性のあるケーブルをコンピュータ背面のビデオ出力ポートに接続します。 ケーブルのもう一方の端をスプリッタボックスの入力ポートに接続します。 VGAおよびDVIケーブルは通常スプリッタと共に使用されます。 2。 互換性のあるビデオケーブルをスプリッタのビデオ出力ポートに接続し、もう一方の端を一方のモニタに接続します。 通常、出力ポートは入力ポートと一致しているため、信号をVGAアナログからデジタルDVI信号に変換する必要はありません。 3本目のビデオケーブルを使用して、2台目のビデオ出力ポートと2台目のモニタでこの手順を繰り返します。 3。 両方のモニタの電源を入れてから、コンピュータの電源を入れます。 コンピュータがデスクトップ画面で起動するのを待ちます。 両方のモニタに、コンピュータのデスクトップと同じ画像が表示されるはずです。 4。 選択したアプリケーションをコンピュータで実行して、両方のモニタにビデオ画像を同時に表示します。 必要なもの モニタースプリッタ
続きを読みます