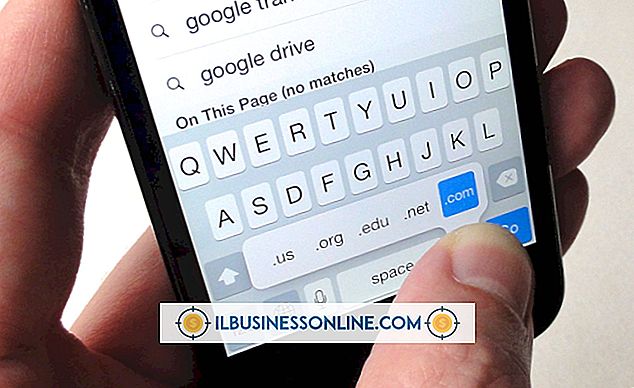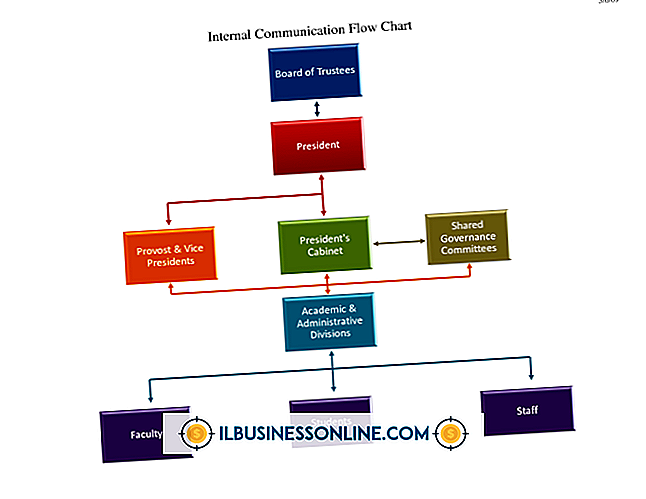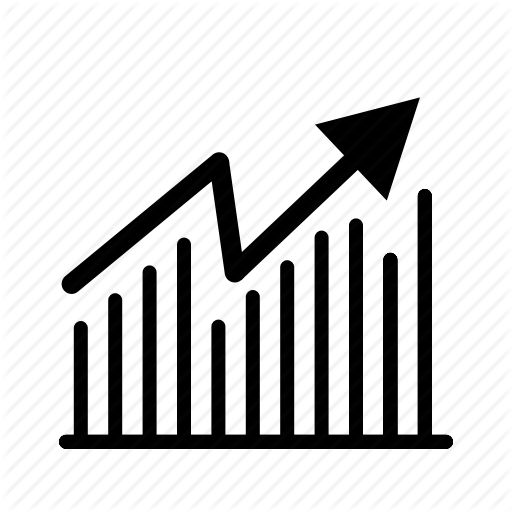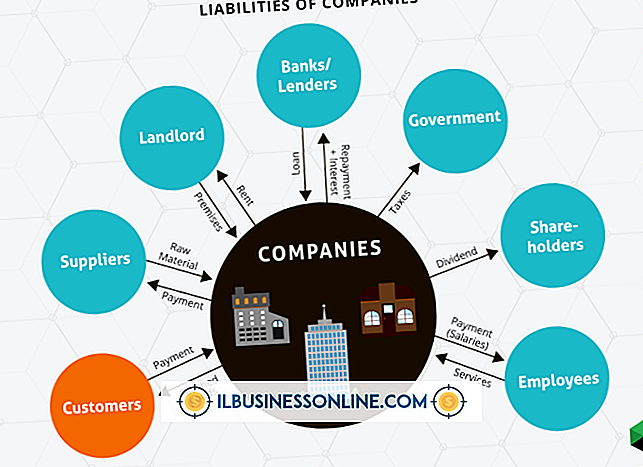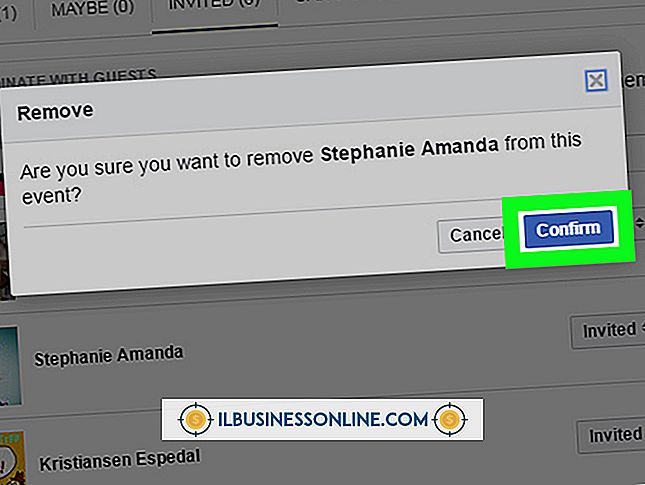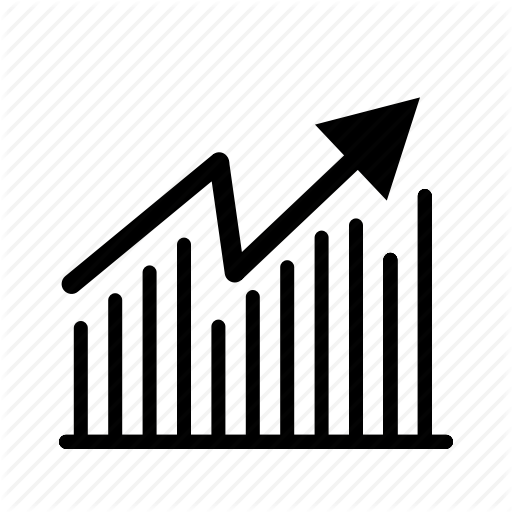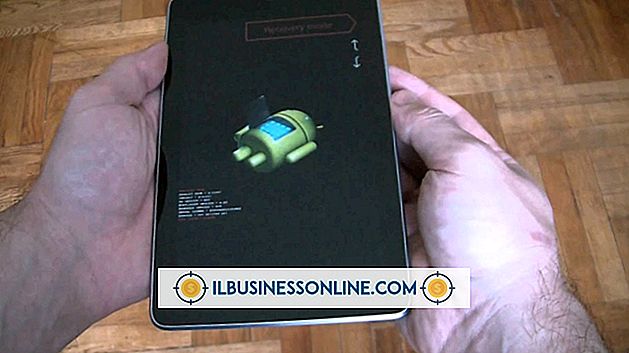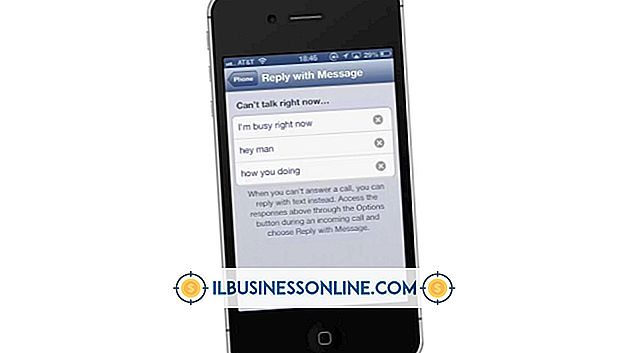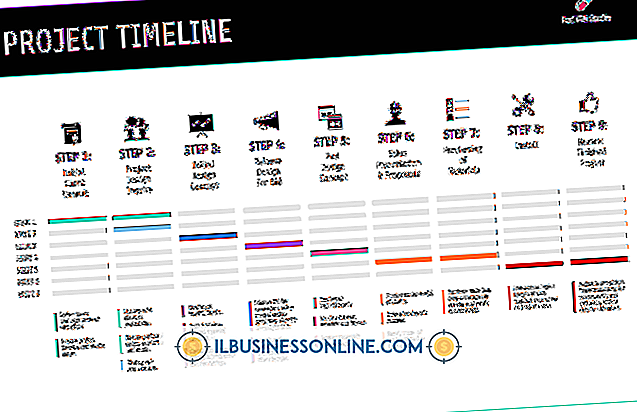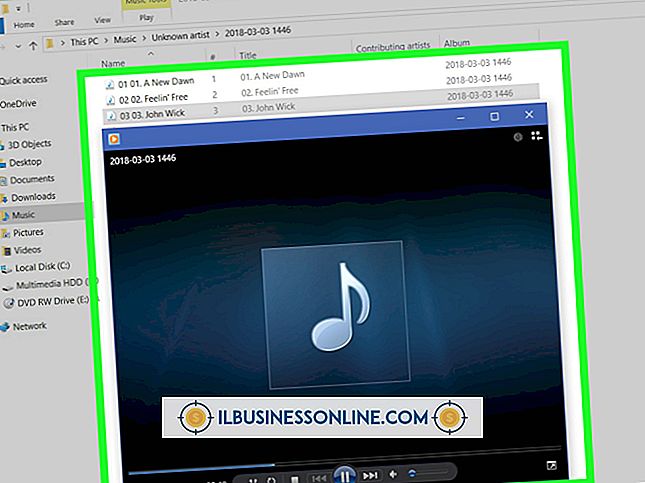GIMPを使ったアップスケーリング

GIMPでのアップスケーリングは、名刺にあるような小さなフォーマットの画像を、レポートのような大きなメディアに転送することを可能にします。 GIMPには、画像を保持しているキャンバス、その画像の単層、選択領域、パスを拡大するためのツールが含まれています。 これらのそれぞれに対して、GIMPが拡大画像領域を埋めるために使用する4つの補間方法のうちの1つを選択できます。 最初の方法、内挿なし、が最速で、最悪の画質になります。 残りの3つ - Linear、Cubic、およびSinc - は、より長い処理時間を犠牲にしてますます高品質の画像を生成します。
イメージ全体の高級感
1。
拡大する画像を読み込んでから、[画像]メニューの[拡大縮小]コマンドをクリックします。 「補間」コントロールから補間方法をクリックします。
2。
拡大した画像の幅に必要なピクセル数を[幅]コントロールに入力し、高さ寸法を[高さ]コントロールに入力します。 必要な解像度を[解像度]コントロールに入力します。 1インチあたり72ピクセルがWeb画像に一般的で、300がプレゼンテーション品質の文書に一般的です。
3。
拡大縮小を実行するには、[拡大縮小]ボタンをクリックします。
レイヤーをアップスケールする
1。
画像ファイルを開き、大きな四角形の上に小さな四角形のような形のツールボックスアイコンをクリックして、拡大縮小ツールを実行します。 ツールボックスオプションパネルで、重なっている2つの四角形のような形をしたアイコンをクリックして、レイヤーを拡大縮小するオプションを有効にします。
2。
レイヤーを囲むボックスの角のハンドルをクリックし、ドラッグしてレイヤーを拡大します。 「Ctrl」を押しながらドラッグすると、レイヤーの幅と高さの比率が一定になります。
3。
「拡大縮小」ボタンをクリックして拡大を完了します。 GIMPはキャンバスよりも大きい黄色い破線でレイヤーの輪郭を描きます。
選択範囲を拡大する
1。
GIMPに画像をロードしてからツールボックスの点線の長方形をクリックして長方形選択ツールを実行します。
2。
キャンバスをドラッグして選択したい画像領域を囲む長方形を定義してから、Enterキーを押して選択を確定します。
3。
ツールボックスの[拡大/縮小]ボタンをクリックしてから、ツールボックスオプションパネルの赤い四角形をクリックして、選択範囲の拡大/縮小オプションを指定します。
4。
選択領域をクリックしてからドラッグして拡大します。 選択範囲の境界線だけが大きくなります。 その境界内の画像は変わりません。 この動作は、スケールツールの選択オプションを定義します。 「拡大縮小」ボタンをクリックして選択範囲の拡大を終了します。
パスをアップスケールする
1。
任意のサイズの新しいドキュメントを作成し、ペン先ペンのような形のツールボックスアイコンをクリックしてパスツールを実行します。これによりベクトルと呼ばれるスケーラブルなエンティティが作成されます。
2。
マウスをクリックしてベクトル点をプロットしてからマウスを少しドラッグし、もう一度クリックして別のベクトル点を描画します。 GIMPは2つの点を辺で結びます。 この指示をもう数回繰り返して、スマイリーフェイスのようななじみのある図形を描きます。
3。
ツールボックスの[パス]タブをクリックして[パス]パネルを表示し、次に[パス]パネルの下部にあるペイントブラシアイコンをクリックして[ストローク]ダイアログボックスを表示します。 デフォルトのパラメータを受け入れるには、[Enter]を押します。 GIMPは、パスツールで作成した顔やその他の形状をペイントします。
4。
ツールボックスの[スケール]ツールをクリックし、[ツールボックスオプション]パネルの[U]を逆にしたアイコンをクリックすると、[スケールパス]オプションが有効になります。
5。
描画したパスをドラッグして拡大し、[拡大縮小]ボタンを押して拡大を完了します。 あなたがオリジナルのものをしたように拡大された道をストロークしてください。