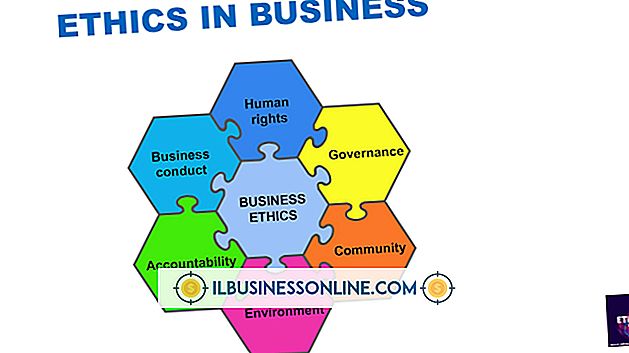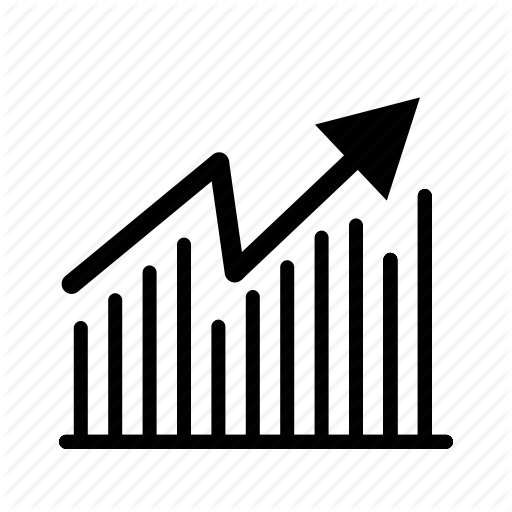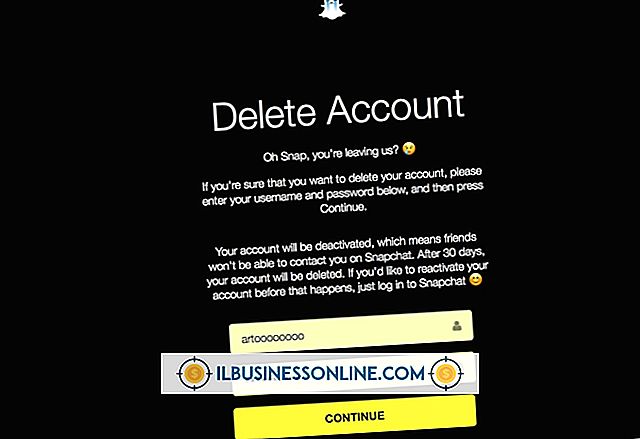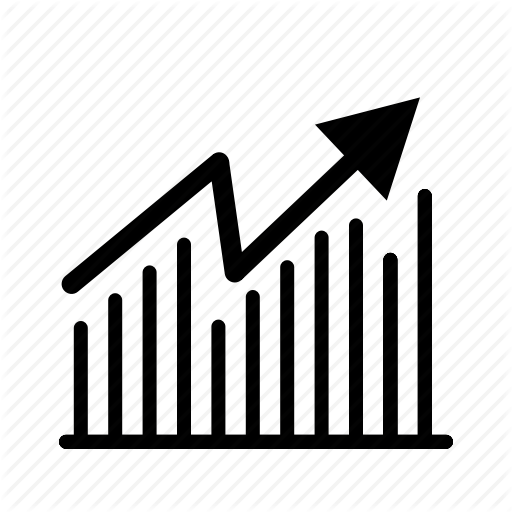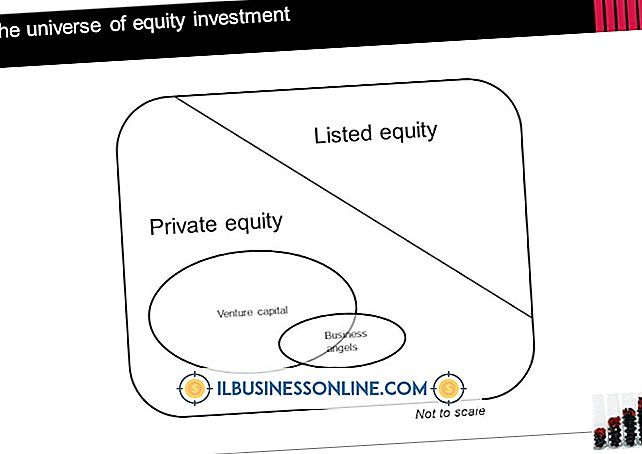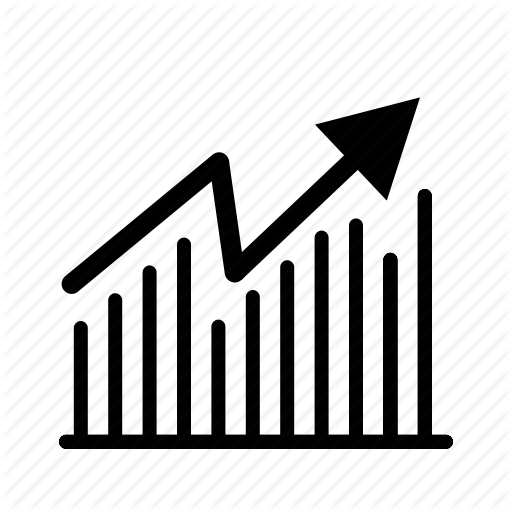コンピュータの音量が突然ミュートになる原因

あなたがプレゼンテーションをしているか、オフィスのためにいくらかの音楽を欲しているかどうかにかかわらず、信頼できないオーディオ信号はプロフェッショナルではないといらいらさせることができます。 いくつかのシナリオでは、コンピュータの音量が突然消えてしまうことがあります。 いくつかのトラブルシューティング手順を実行して、会社のコンピュータのほとんどのオーディオの問題を診断して解決することができます。
基本的なオーディオのトラブルシューティング
より高度なトラブルシューティングを実行する前に、まず基本的な原因を確認してください。 スピーカーとヘッドセットがコンピューターのオーディオ出力ポートにしっかりと接続されていることを確認してください。 キーボード、スピーカー、またはヘッドセットにミュートボタンがある場合は、そのボタンを押して、誤ってオーディオをミュートしないようにします。 システムオーディオがミュートされていないことを確認するには、マウスポインタを画面の右上隅にスワイプし、[設定]をクリックして[音量調整]をクリックします。 専用のマルチメディアプログラムでビデオを見たり音楽を聴いたりする場合は、専用のサウンドコントロールを開き、音量がそこでミュートになっていないことを確認してください。
別のコンピュータで再生デバイスをテストする
あなたの音の欠如があなたのコンピュータ自体またはあなたのオーディオ再生装置に関連しているかどうか決定するために、あなたの再生装置を取り外して、そしてそれを別のコンピュータに接続してください。 このテクニックは外部スピーカーとヘッドフォンにのみ適用されます。 スピーカーまたはヘッドフォンを別のコンピューターに接続しても問題が解決しない場合は、スピーカーまたはヘッドフォンが誤動作しているため、修理または交換する必要があります。
ワイヤレススピーカーとヘッドセット
ワイヤレスヘッドフォンまたはスピーカーを通してオーディオを聴いている場合は、それらのバッテリーを確認してください。 電池が充電を失い始めると、音声を送信する能力が妨げられます。 ベースユニットのバッテリーも確認してください。 ベースにACケーブルが使用されている場合は、ケーブルが機能している電源コンセントに正しく差し込まれていることを確認します。 また、すべてのBluetoothデバイスの最大距離は約33フィートです。 この範囲外でBluetoothデバイスを使用しようとすると、オーディオのドロップアウトが発生し、スピーカーやヘッドフォンがミュートされているように見えます。
マイクロソフトオーディオ診断ツール
上記の方法でも問題が解決しない場合は、Microsoftの自動音声診断ツール(「参考文献」にリンク)を利用してください。 この無料ツールは、再生デバイスが正しく設定されているかどうか、そしてコンピュータのオーディオドライバが最新であるかどうかを判断するためにコンピュータを分析します。 あなたのドライバが古くなっている場合、ツールはそれらを更新するように促します。
バージョン免責事項
この記事の情報は、Windows 8オペレーティングシステムを実行しているコンピュータに適用されます。 他のバージョンや製品とは多少異なる場合があります。