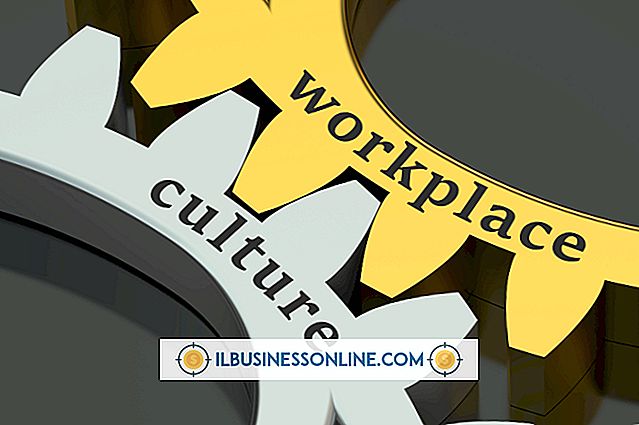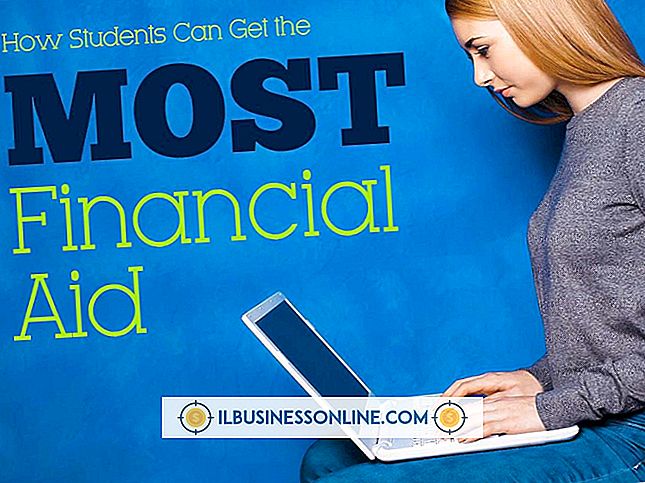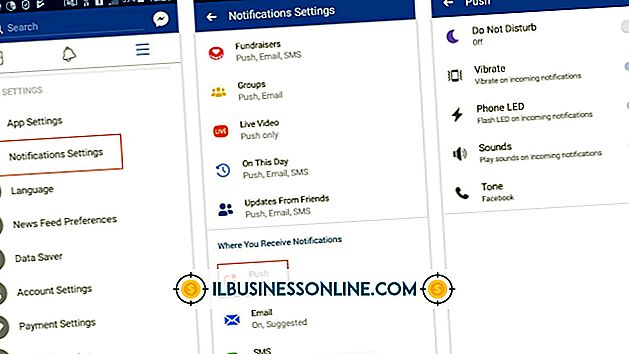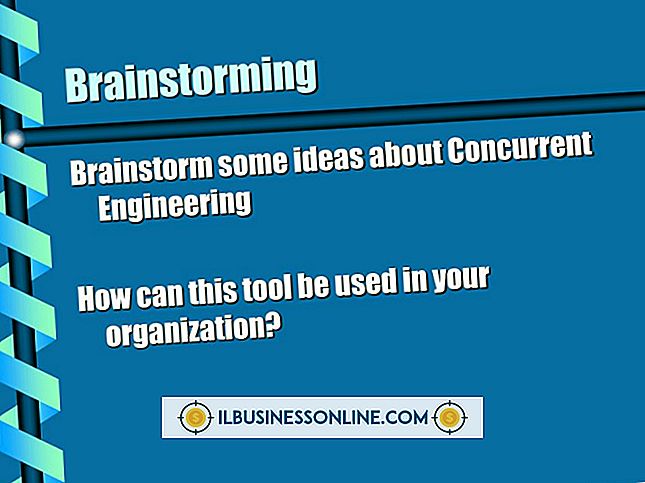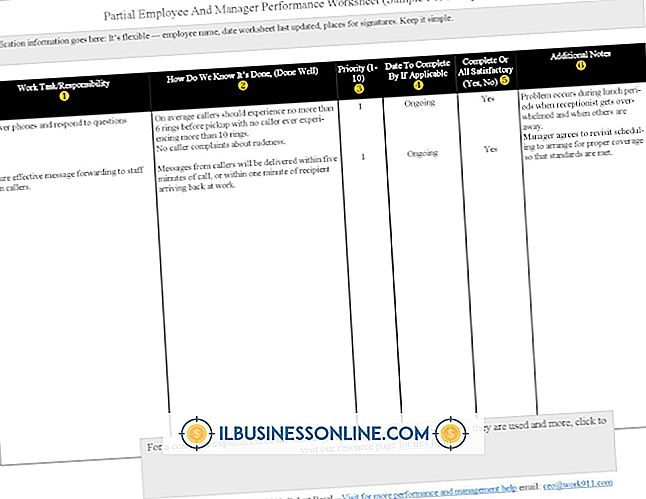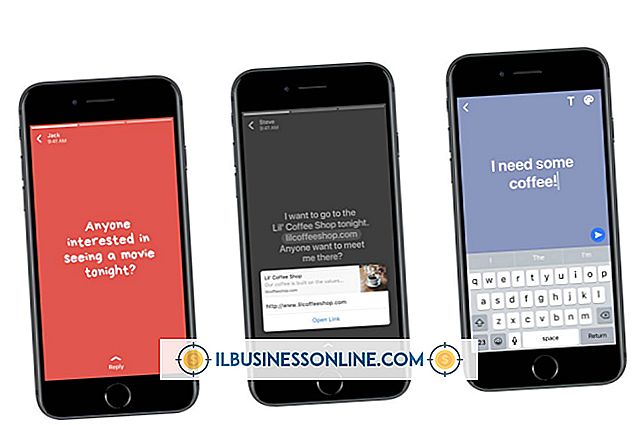Windows Media PlayerでPCのスピーカーを無効にする方法

ビデオプレゼンテーション、チュートリアル、または電子メールの添付ファイルに付随する音声は、従業員の気を散らすものであり、個人の視聴に対する洞察を彼らに与えます。 Windows Media PlayerでPCスピーカーを技術的に無効にすることはできませんが、機能的に同じ効果を得ることができます。 コンピュータに複数のサウンドデバイスがある場合は、別のデバイスを選択すると、PCのスピーカーがプレーヤのサービスから除外されます。 オーディオデバイスが1つしかない場合は、サウンドをミュートしてスピーカーを機能的に無効にすることができます。 このオプションは、Windows Media PlayerまたはWindows 8を介して他のプログラムのサウンドを無効にすることなく可能です。
別の機器を選ぶ
1。
Window Media PlayerのNow Playingモードから "Switch to Library"ボタンをクリックしてください。 これでメディアライブラリに戻ります。
2。
[整理]をクリックして[オプション]を選択します。
3。
[デバイス]タブをクリックします。
4。
「スピーカー」をクリックしてから「プロパティ」をクリックします。
5。
[オーディオデバイスの選択]プルダウンメニューをクリックして、使用するオーディオデバイスを選択します。 PCスピーカー以外のデバイスを選択した場合、PCスピーカーは機能的に無効になります。 選択肢が1つしかない場合は、この方法でスピーカーを無効にすることはできません。
6。
[OK]を2回クリックして設定を保存し、両方のウィンドウを閉じます。
Windows Media Player内でミュートする
1。
Windows Media Playerの[再生中]モードのときにマウスを動かすと、再生コントロールが表示されます。 ライブラリモードの場合は、再生コントロールは常にウィンドウの下部に表示されます。
2。
音を無効にするには "ミュート"ボタンをクリックしてください。 ミュートボタンは、スピーカーから音波が放射されているように見えます。 ミュートされると、スピーカーのアイコンに赤い丸が表示され、その前にスラッシュが表示されます。
3。
もう一度「ミュート」ボタンをクリックして音を取り戻します。
Windows 8内でミュート
1。
Windows Media Playerを開きます。 Windows 8で音量を調整していますが、それを個別に制御するには、Windows Media Playerを開いておく必要があります。
2。
デスクトップの通知領域から[スピーカー]アイコンをクリックして[ミキサー]を選択します。 スピーカーのアイコンが表示されていない場合は、通知領域の右側にある小さな矢印をクリックしてすべてのアイコンを表示します。
3。
Windows Media Playerの音量コントロールの下部にある[Mute Window Media Player]ボタンをクリックします。 Windows Media Playerをミュートすると、赤い丸とスラッシュが表示されます。 もう一度ボタンをクリックすると音が回復します。
4。
ミキサーを終了するには "X"ボタンをクリックしてください。