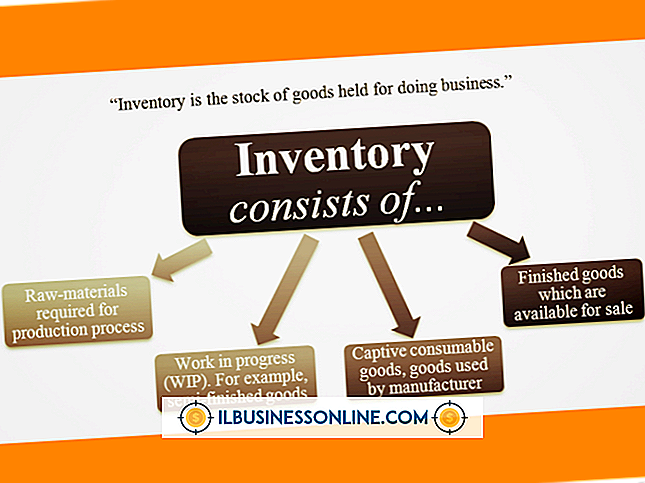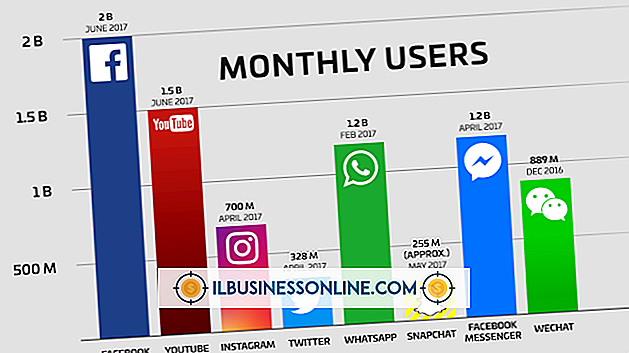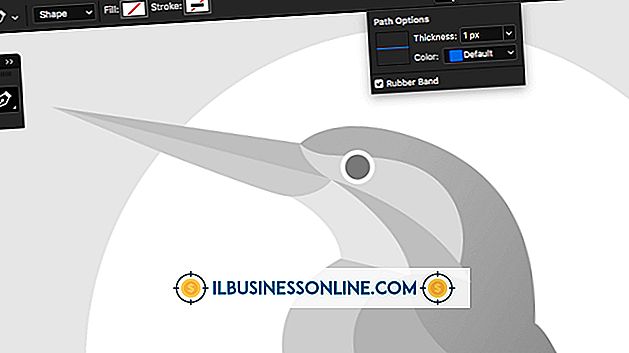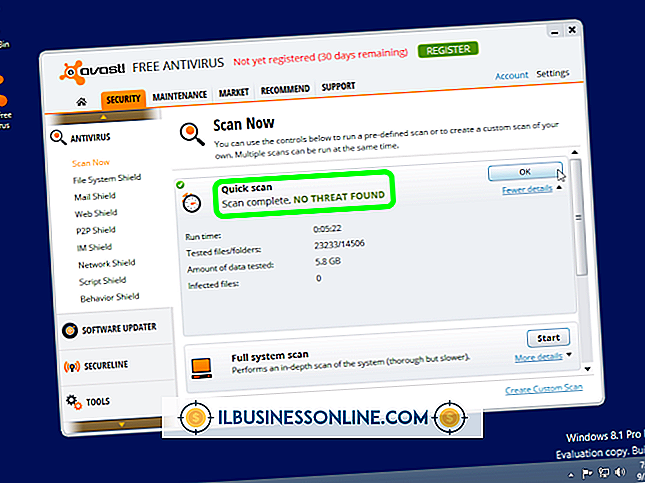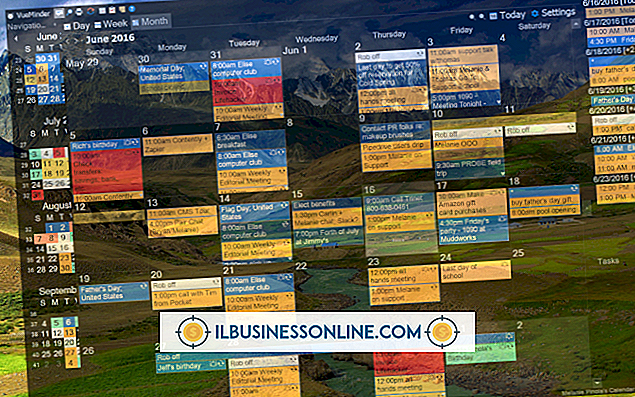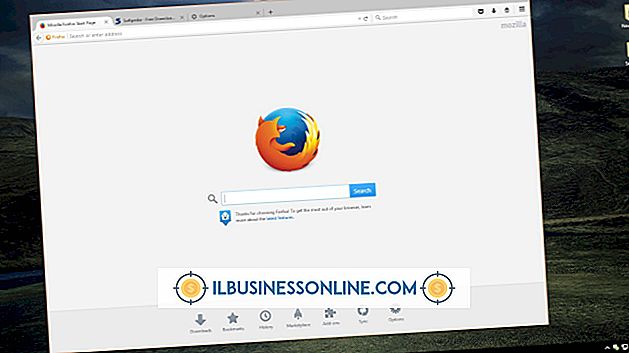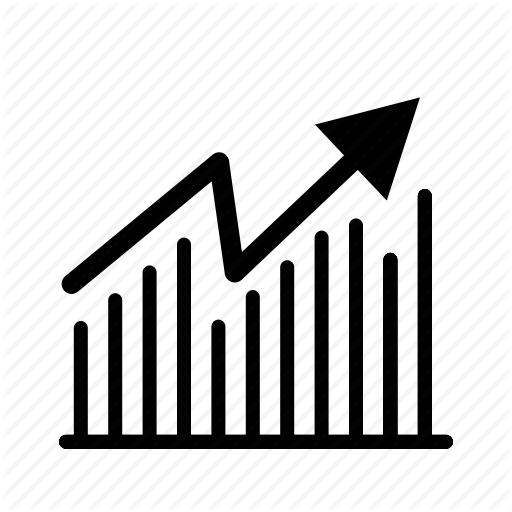コンピュータがWi-Fiネットワークにログオンしないのはなぜですか?

Wi-Fiネットワークは便利なインターネットアクセスを提供しますが、それらの操作はアクセスポイントとあなたのコンピュータの中の多くの適切な設定に依存します。 コンピュータがWi-Fiネットワークに接続しない理由はたくさんあります。 問題の解決は、個々のハードウェア設定から始まり、無線アクセスポイント自体で終わります。
ワイヤレスアダプタのトラブルシューティング
1。
接続のアイコンを確認してください。 感嘆符付きの黄色い三角形は、物理的な接続がWi-Fiとネゴシエートされたが、インターネットサービスが見つからなかったことを示します。 この場合、ルータ自体のトラブルシューティングを始めてください。 ただし、ネットワーク接続に失敗すると、Wi-Fiアイコンが右下隅に表示されたままになり、バーが空に設定され、赤い「X」が表示されます。
2。
ワイヤレス電源スイッチを確認してください。 このスイッチは、外出先でバッテリーの電力を節約するための手段として多くのラップトップに含まれています。 これはスイッチまたはボタンであり、通常は放射アンテナアイコンが付いています。 ラジオの電源スイッチの位置がわからない場合は、コンピュータの取扱説明書を確認してください。
3。
ワイヤレス接続を切断して再接続します。 これにより、不適切に入力された可能性があるセキュリティ情報を再入力できます。 不適切に入力されたコードは、失敗した接続につながる可能性があります。
4。
ワイヤレスカード用のドライバを再インストールします。 これは、ワイヤレスアダプタの製造元のWebサイト、または多くの場合、コンピュータの製造元のWebサイトにアクセスすることで実現できます。
5。
イーサネットケーブルを使ってコンピュータをワイヤレスルータに直接接続します。 前の手順を実行してもインターネットにアクセスできる場合は、ルータのワイヤレスアダプタまたはワイヤレス設定に問題がある可能性があります。 ただし、接続を受信できなかったということは、ルーターまたはインターネットモデムに問題があることを示しています。
無線ルータのトラブルシューティング
1。
有線接続を介してワイヤレスルーターにログインします。 ログイン認証情報は、変更していない場合はルータごとに異なり、ISPによって設定されている可能性があります。 一般的なルーターアクセスパスワードのリストについては、リソース1を参照してください。
2。
該当する場合は、Wi-Fiのパスコードを確認して、コンピュータに入力したものと一致するようにします。
3。
ワイヤレスチャネルを、2.4 GHzのワイヤレススペクトルの重複しないチャネルである1、6、または11に変更します。 チャンネルを変更したら、次の手順に進む前に、コンピューターからWi-Fiに再接続してみてください。
4。
ルータを工場出荷時のデフォルト設定にリセットします。 これはルータモデルによって異なります。 このプロセスの詳細については、下記の警告を参照してください。
先端
- コンピュータがワイヤレスに接続しているのに黄色い三角形を受け取っている場合は、インターネット接続に問題がある可能性があります。 インターネットモデムとワイヤレスアクセスポイントの間のケーブル接続を確認してください。 インターネットモデムのインジケータライトが正常に接続されていることを確認します。
警告
- 工場出荷時のデフォルト設定にリセットすると、他のユーザがWi-Fi接続を見つけるために使用する可能性があるサービスセット識別子(SSID)を含む、ルータ内のすべての設定が失われることになります。 ワイヤレスが複数のユーザにサービスを提供している場合は、ルータを変更する前にこれらの他のユーザと相談し、可能であれば設定情報をバックアップしてください。