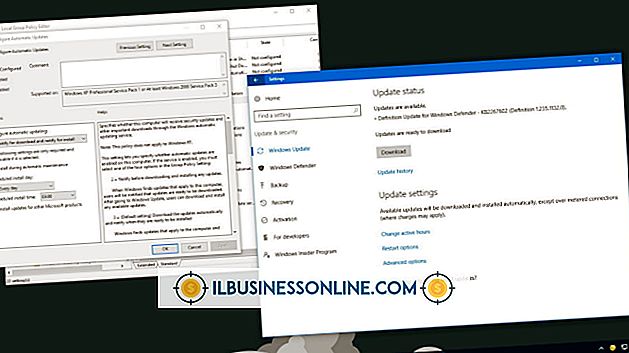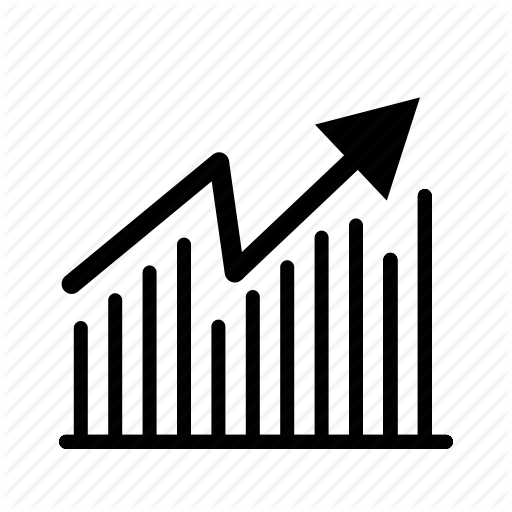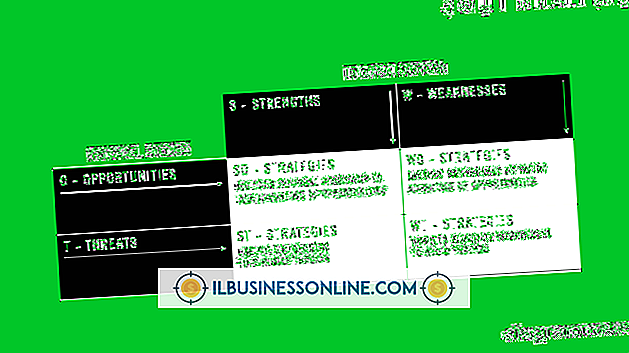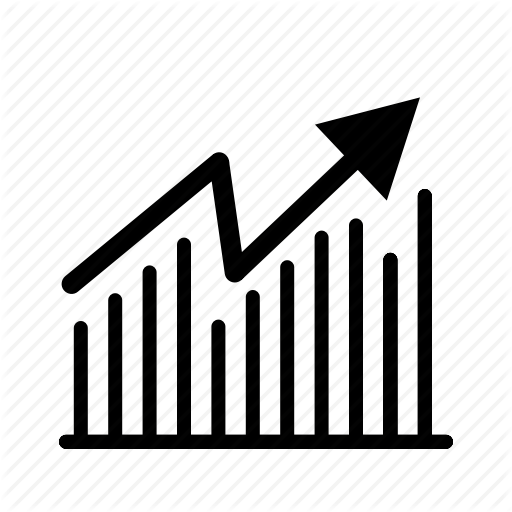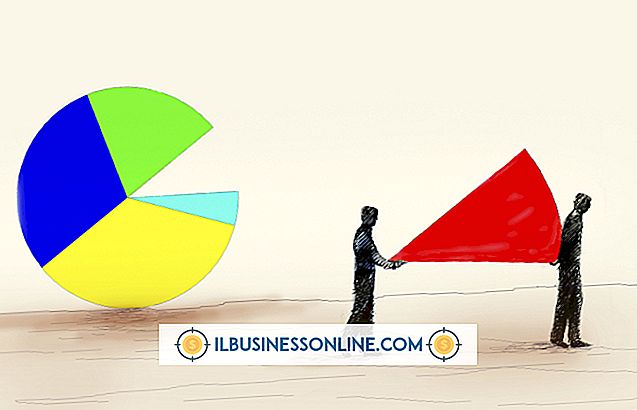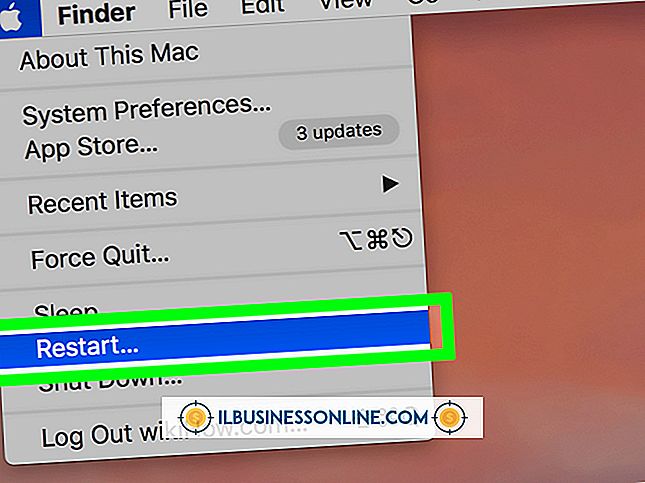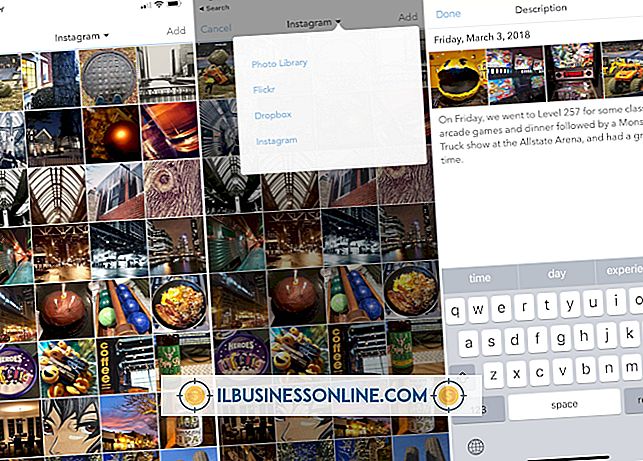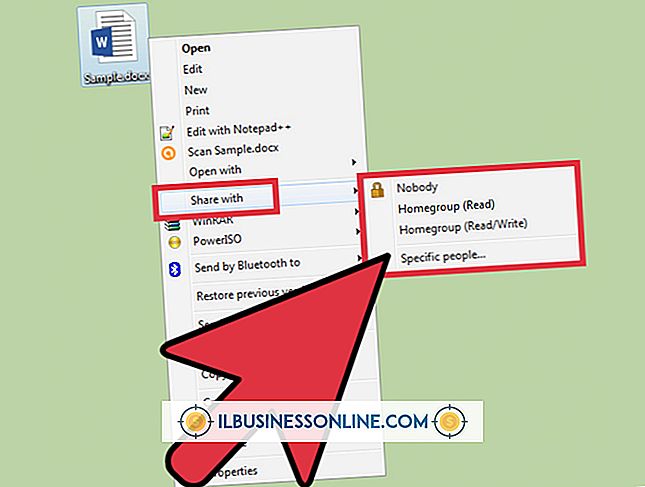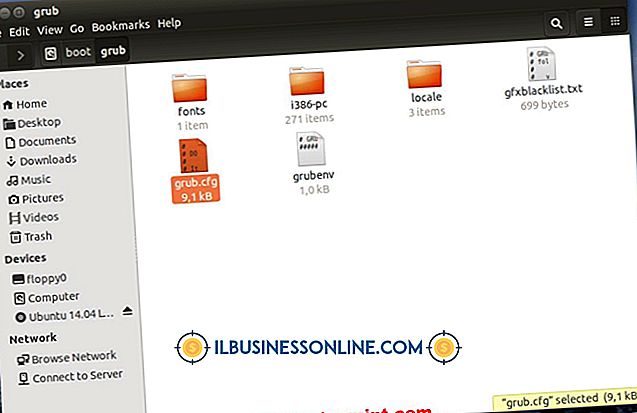Word文書の保護を解除する方法

Word文書に保護を追加することは、文書への不正アクセスや変更を防ぐための保護手段として機能します。 たとえば、ファイルを開くためにパスワードを要求したり、ドキュメントの全部または一部の編集に制限を設けることができます。 しかし、この保護は、必要なくなったときに不便になります。 パスワードを忘れた場合、またはドキュメントを作成した同僚がパスワードを忘れずに会社を辞めた場合は、それが障壁になります。 答えは保護を解除することであり、これを行うにはいくつかの方法があります。
開くために既知のパスワードが必要なWord文書
1。
保護されたファイルを開こうとすると、ドキュメントを開くためのパスワードを要求するウィンドウがポップアップします。
2。
正しいパスワードを入力した場合は、パスワードを入力して[OK]をクリックしてファイルを開きます。
3。
[ファイル]タブをクリックし、[情報]をクリックします。 [権限]セクションで、[文書の保護]ボタンをクリックしてドロップダウンメニューを表示します。
4。
ドロップダウンメニューから[パスワードで暗号化]を選択して[ドキュメントの暗号化]ウィンドウを開きます。 暗号化されたパスワードがパスワードボックスに表示されます。
5。
パスワードの上にカーソルをドラッグして強調表示し、キーボードの[Backspace]キーまたは[Delete]キーを押してパスワードボックスを空のままにします。
6。
パスワードボックスが空の間に[OK]をクリックして、文書を保存します。 Word文書は保護されなくなり、誰でも開くことができます。
変更に既知のパスワードが必要なWord文書
1。
文書を開き、[レビュー]タブをクリックします。
2。
[保護]グループの[編集の制限]を選択して、文書のテキストの横にある[書式設定と編集の制限]ウィンドウを開きます。
3。
フォーマットと編集を制限するウィンドウの下部にある[保護を停止]ボタンをクリックします。 [保護されていない文書]ポップアップウィンドウにパスワードを入力し、[OK]をクリックします。 保護されなくなり、誰でも編集できる文書を保存します。
変更に不明なパスワードが必要なWord文書
1。
新しいWord文書を開き、[挿入]タブをクリックします。
2。
テキストグループの[オブジェクト]の横にある矢印をクリックします。 ドロップダウンメニューから[ファイルからテキスト]を選択して[ファイルの挿入]ウィンドウを開きます。
3。
ファイルの挿入ウィンドウで保護されたWord文書を見つけます。 それを選択してから、「挿入」をクリックして保護されたファイルの内容を新しいWord文書に挿入します。 保護されていない新しいWord文書を保存します。
先端
- 保護されたWord文書に必要なパスワードは大文字と小文字が区別され、文字、数字、または記号を含めることができます。
警告
- 保護されたWord文書を開くためにパスワードが必要な場合、Wordを使用してパスワードを迂回することはできません。