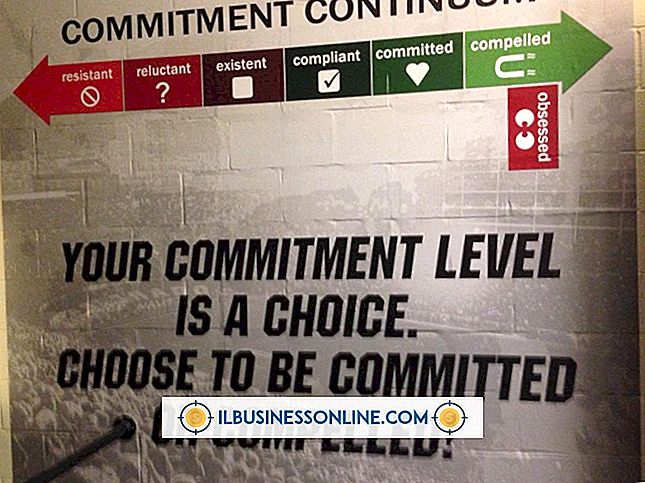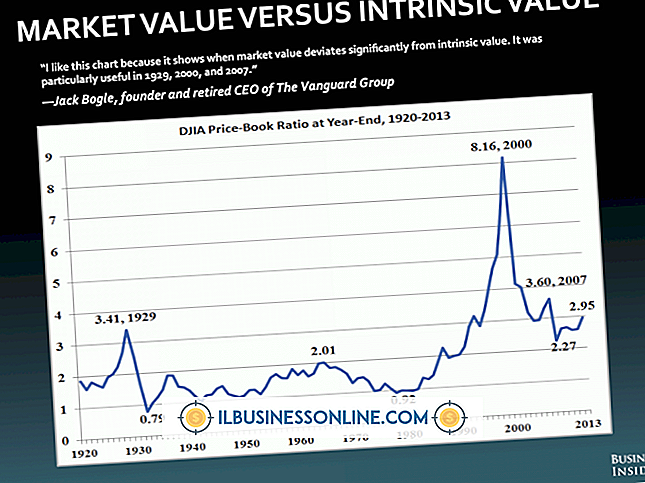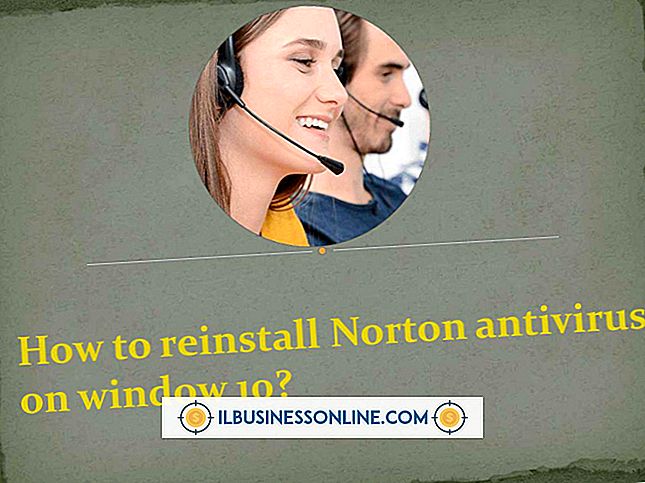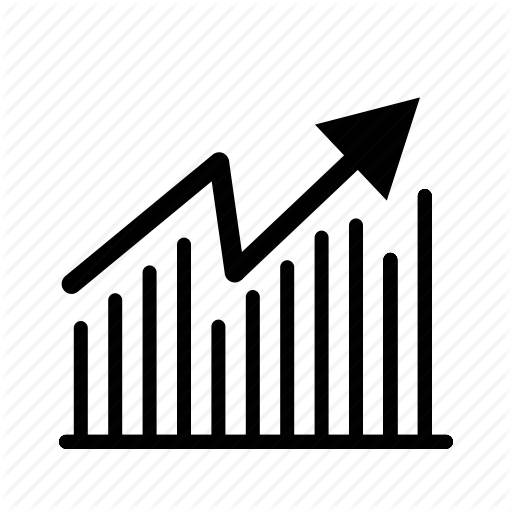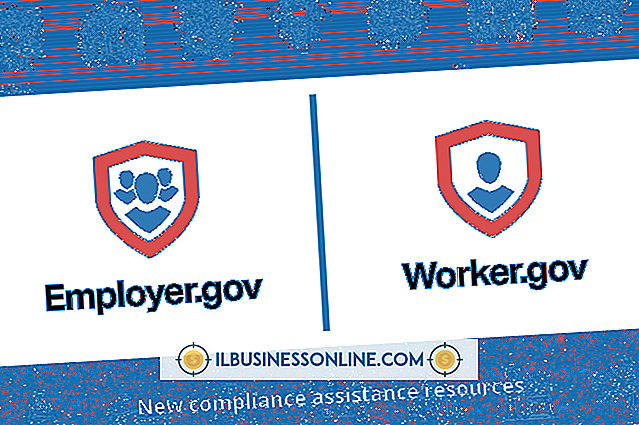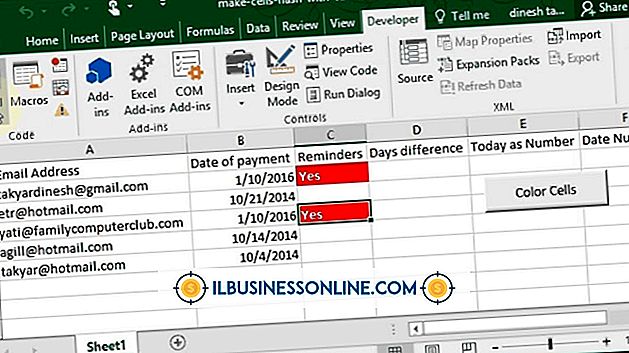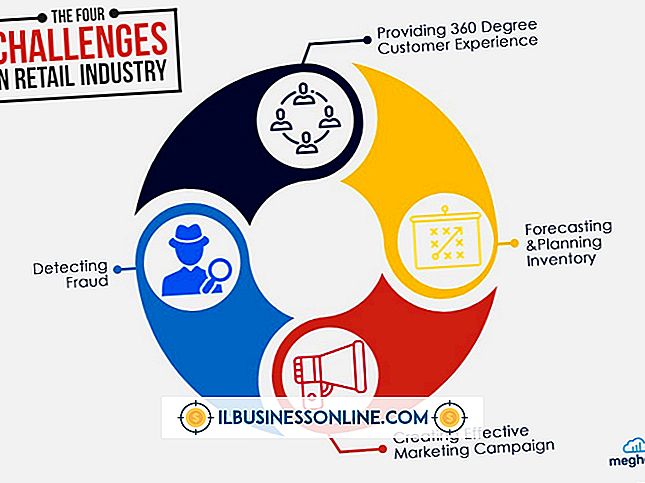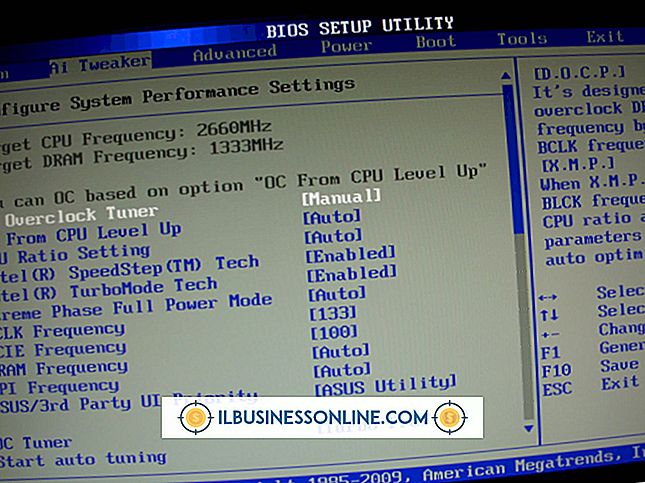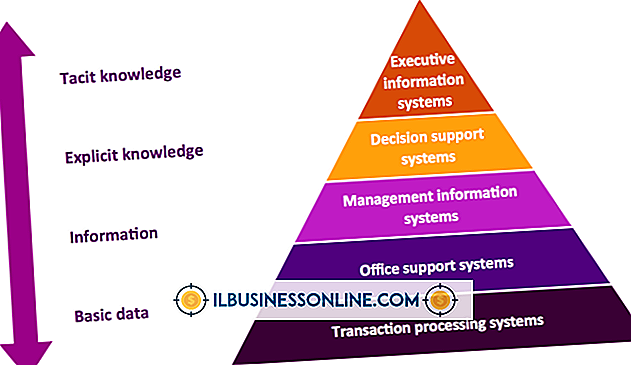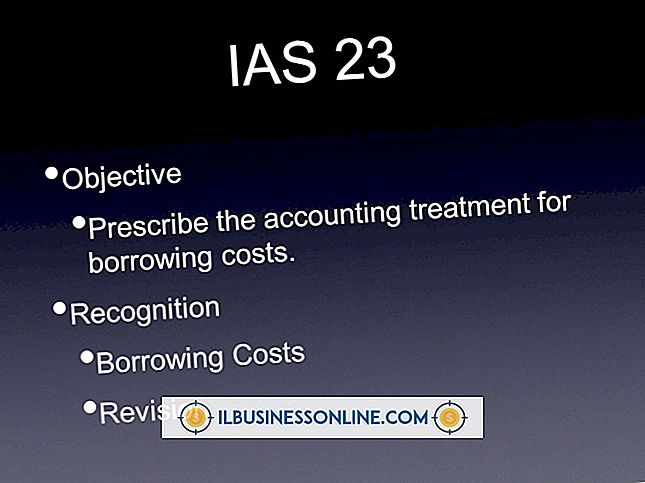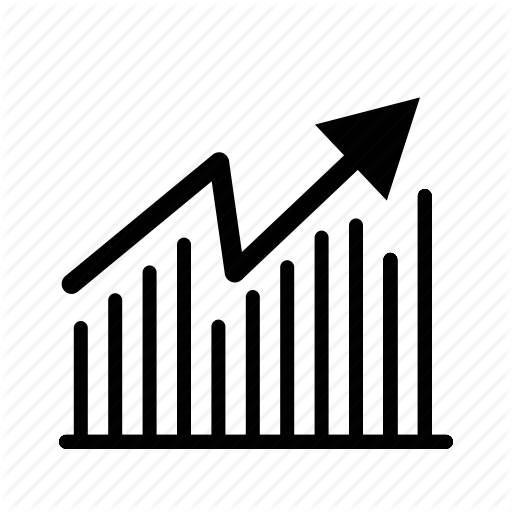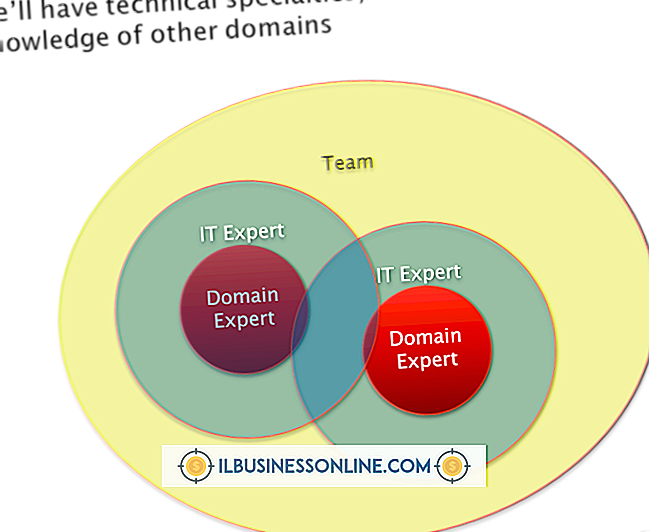WordPerfect:グラフ化する方法

WordPerfectの組み込みチャート機能は、生データをカラフルなグラフに変換するのに役立ちます。 これらのグラフは、ドキュメントを読む人にわかりやすい視覚的な形式で情報を表示させることができるため、便利です。 WordPerfectはスプレッドシートのように機能するデータシートウィンドウをサポートしているため、グラフを含めるためにデータベースを作成する必要はありません。 好みのグラフタイプを選択してデータシートを更新するだけで、WordPerfectは自動的にグラフを生成します。
1。
WordPerfect文書を開き、グラフを表示する文書内の場所をクリックします。 [挿入]をクリックしてから[チャート]を選択します。 WordPerfectは、ページに新しいグラフを配置します。 チャートの下にデータシートウィンドウが表示されます。
2。
[チャート]をクリックしてから[ギャラリー]をクリックすると、選択したチャートタイプを含む[データチャートギャラリー]ウィンドウが表示されます。 チャートの1つをダブルクリックして、デフォルトスタイルを選択したスタイルに変更します。
3。
データシートウィンドウに移動して、その構造を確認してください。 スプレッドシートと同様に、データシートウィンドウにはデータを挿入できる行と列があります。 セル[A1]をクリックして[現在のセルを編集]ダイアログボックスを開きます。 [データ]テキストボックスに値を入力して[OK]をクリックします。 WordPerfectはグラフのA1セルに値を追加します。
4。
上記の手順を繰り返して、データシートの他のセルに入力します。 値を変更すると、入力したデータを反映してグラフが変わります。 データシートの "A"列に移動し、その列のヘッダーセルをクリックして[現在のセルの編集]ウィンドウを開きます。 必要に応じて[データ]テキストボックスにヘッダーの新しい値を入力し、[OK]をクリックします。 必要に応じて、チャートの他のヘッダセルをカスタマイズするために繰り返します。
ヒント
- チャートのレイアウトを変更したい場合は、[チャート]をクリックして[レイアウト/タイプ]を選択します。 表示される[レイアウト/タイプのプロパティ]ウィンドウには、それを可能にするいくつかのコントロールがあります。
- [チャート]をクリックして[シリーズ]を選択し、チャートの色と線のスタイルを調整して[シリーズのプロパティ]ウィンドウを開きます。 [アウトライン]、[塗りつぶし]、または[タイプ/軸]をクリックして、これらのプロパティを調整するのに役立つコントロールを表示します。
- 小さい「3-D」チェックボックスは、Data Chart Galleryダイアログボックスの下部にあります。 チャートを3Dで表示する場合は、このチェックボックスをオンにします。
- データシートは最初に表示された時点では小さいので、データシートとチャートを同時に見ることができます。 データシートを大きくするには、データシートの右下をクリックし、マウスの左ボタンを押したままマウスを下にドラッグします。