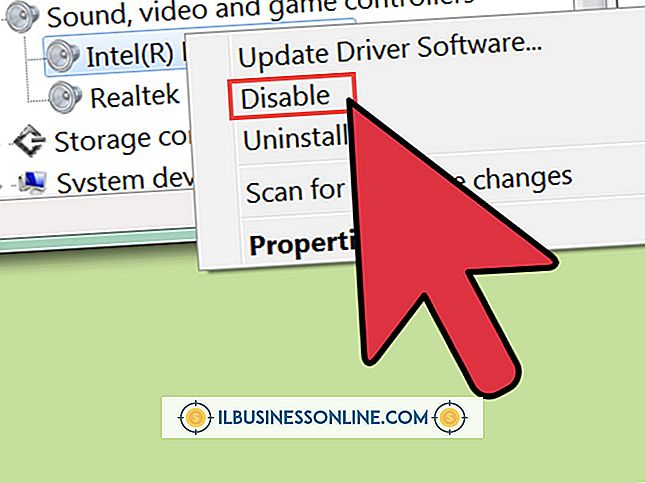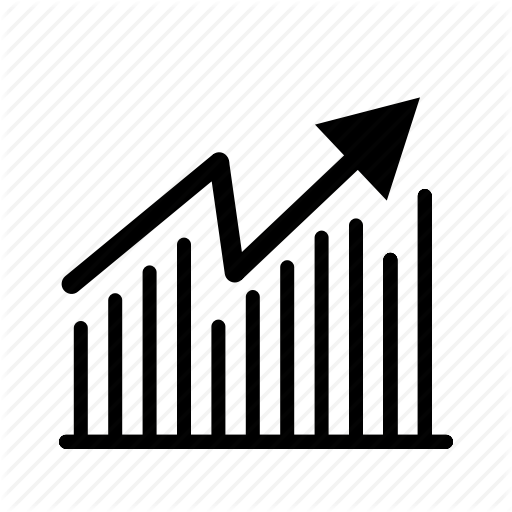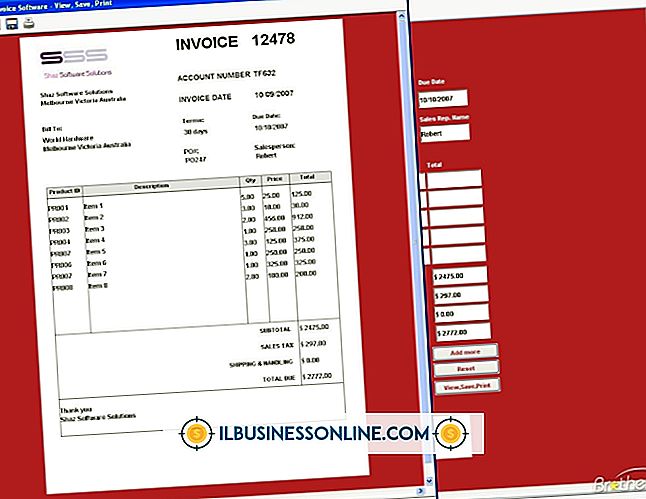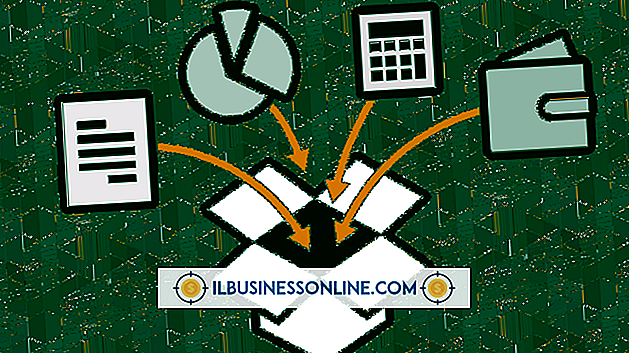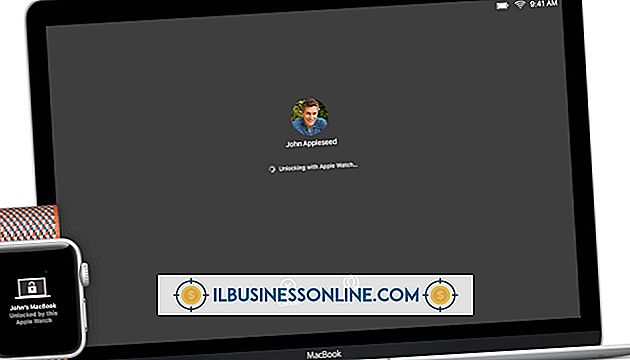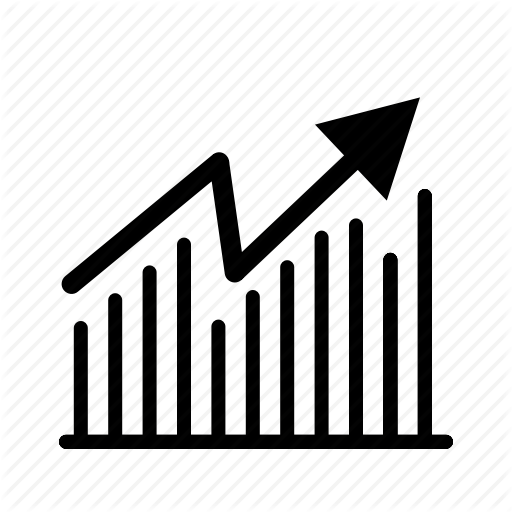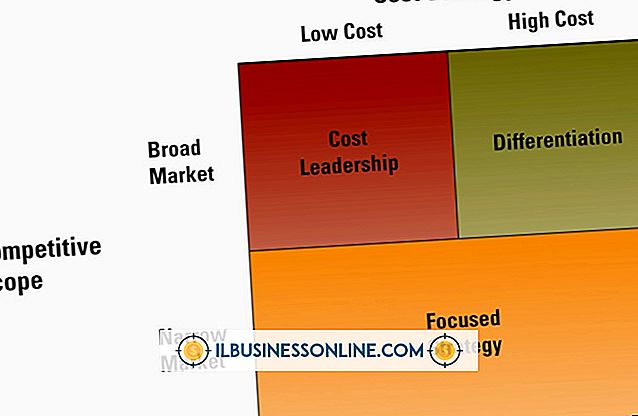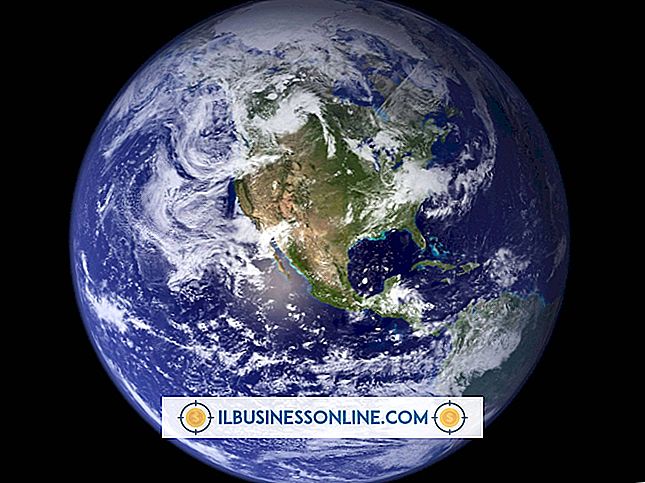Mac上のFinderで共有場所を無効にする

あなたのMac上で共同作業をしたり、ネットワークやインターネットを介してあなたのMacに接続する人々とアイテムを共有したい場合は、Finderで共有フォルダを設定し、Appleのシステム環境設定を使ってファイル共有をグローバルに有効または無効にする。 あなたのMac上のファイルへのアクセスを他の人に提供したくない場合は、Finderから直接共有を無効にすることができます。
Finderで共有を無効にする
Finderから特定のフォルダの共有を無効にするには、Dockの青い顔のアイコンをクリックしてFinderに切り替え、次に共有フォルダをクリックして選択します。 「Finder」メニューから「ファイル」をクリックし、「情報を見る」をクリックします。フォルダの情報と「共有フォルダ」という単語が表示されていない場合は、情報ウインドウ上部の「一般」開閉用三角ボタンをクリックします。選択を解除してそのフォルダの共有を無効にするには、[共有フォルダ]チェックボックスをオンにします。
Macで共有する
OS Xオペレーティングシステムを実行しているMacでは、ファイル共有を有効にできます。 具体的には、OS Xでは、ファイル共有のために最大10人が同時にMacに接続できます。 ディスプレイの左上にあるAppleロゴをクリックし、「システム環境設定」と「共有」をクリックしてから、「ファイル共有」チェックボックスをクリックして選択し、ファイル共有を有効にします。 もう一度[ファイル共有]チェックボックスをクリックして選択を解除し、ファイル共有をグローバルに無効にします。 「共有フォルダ」の下のプラス記号をクリックしてから、共有したいMac上のフォルダの名前をクリックします。 別の共有フォルダを追加するたびにプラス記号をクリックします。 フォルダの名前をクリックして選択し、次にマイナス記号をクリックしてフォルダの共有を中止します。 コンピュータのアドレスが「共有」ウインドウに表示されます。 このアドレスを他の人に渡して、あなたのMacの共有フォルダに接続させます。
Finderフォルダ
Finderは、あなたがあなたのMac上のファイルやフォルダを扱う場所です。 フォルダの共有を有効にすると、フォルダの上部に「共有フォルダ」というバナーが表示されます。 このバナーは、この共有フォルダ内のサブフォルダのウィンドウ上部にも表示されます。
権限を共有する
フォルダの共有を有効にすると、コンピュータにアクセスする人のデフォルトのアクセス権は「読み取り専用」に設定されます。 つまり、人々はフォルダの内容を調べることしかできず、アイテムを追加または削除することはできません。 特権をフォルダへのフルアクセスを許可する「読み取りと書き込み」、またはフォルダをドロップボックスに変える「書き込み専用」に変更することができます。