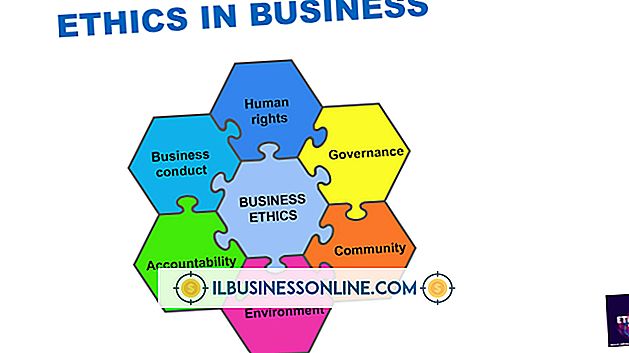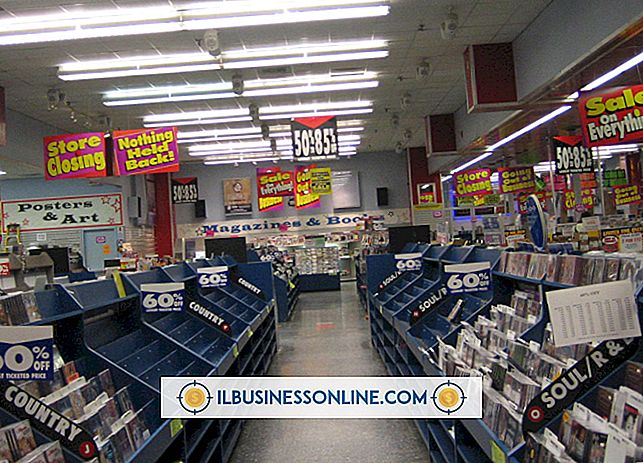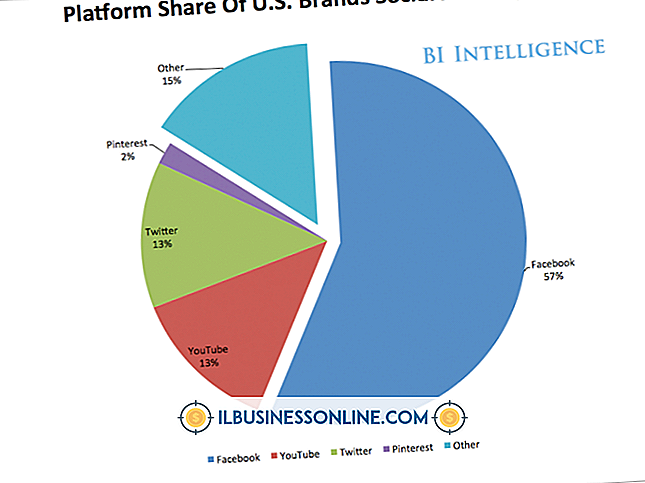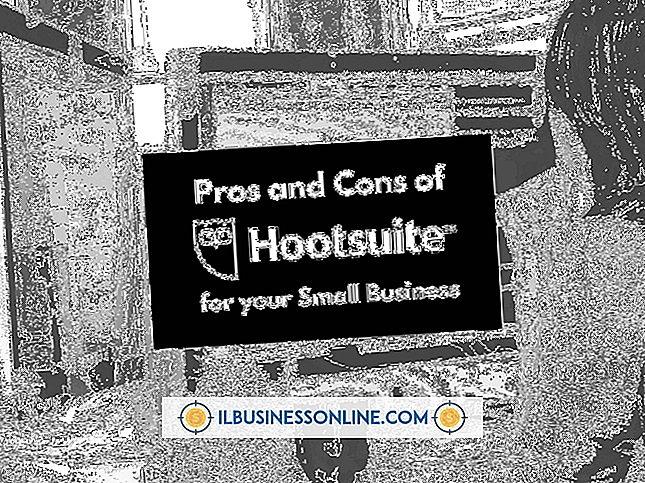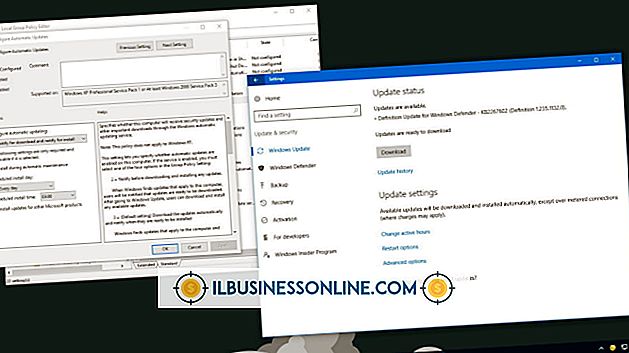モニターとLCDプロジェクターを操作するためのファンクションキー

プロジェクターを使用して同僚やクライアントに情報を提示するときに、自分のデスクトップを全員に見せたくない場合があります。 ファイルをナビゲートしているときにだれにも見られたくない場合や、プレゼンテーション中にモニタからの光が聴衆を混乱させたくない場合があります。 プロジェクタの電源を切ったり、プロジェクタのレンズを覆ったり、モニタを覆ったりする代わりに、コンピュータのファンクションキーを使ってデスクトップの表示方法を切り替えることができます。 これにより、モニタから、投射スクリーンから、または両方から同時にデスクトップを見ることができます。
1。
液晶プロジェクタをコンピュータまたはラップトップに接続します。 たとえば、ビデオケーブルの一方の端をラップトップのVGAポートに固定してから、ケーブルのもう一方の端をプロジェクタのビデオ入力ポートに固定します。 他の接続例としては、HDMI、DVI、Sビデオなどがあります。 必要なケーブルは、プロジェクタとコンピュータのハードウェアによって異なります。
2。
LCDプロジェクターの電源を入れてランプが点灯するのを待ちます。
3。
コンピュータの電源を入れ、適切なファンクションキーの組み合わせを押してモニタとプロジェクタを切り替えます。 ファンクションキーの組み合わせは、コンピュータの製造元およびモデルによって異なりますが、通常は「Fn」キーと小さいモニタロゴの付いたキーが含まれています。 たとえば、多くのHPラップトップでは「Fn-F4」を押す必要があります。このプロセスを繰り返すと、使用可能なビデオソースモードを切り替えることができます。同時。 コンピュータのファンクションキーに関する追加情報については、取扱説明書を参照してください。 または、製造元のサポートWebサイトで追加の支援を受けてください。
先端
- Windows Vista以降のバージョンでは、「Windows-P」を押してビデオソースモードを制御できます。「モニタ」ファンクションキーを押すと、デスクトップの表示方法を選択できるダイアログボックスが表示されます。
警告
- デスクトップをプロジェクタモードで表示しているときにだけモニタが暗くなります。 これは正常な動作であり、モニタに問題があることを示すものではありません。 もう一度ファンクションキーを押すと、モニタがビデオソースとして復元されます。