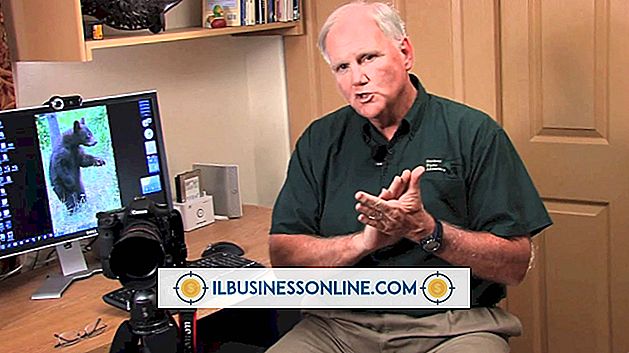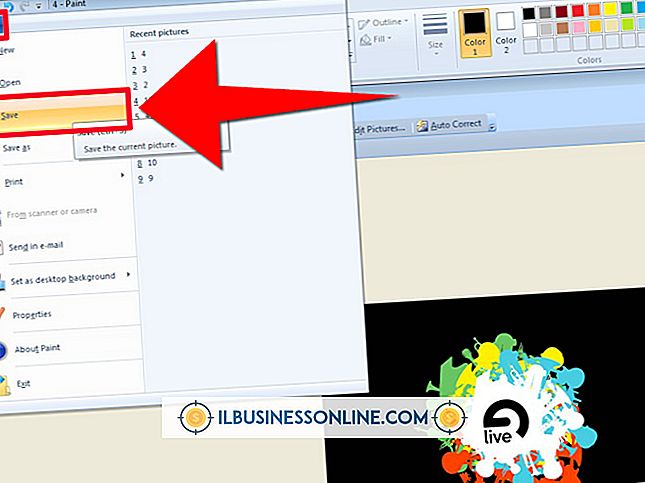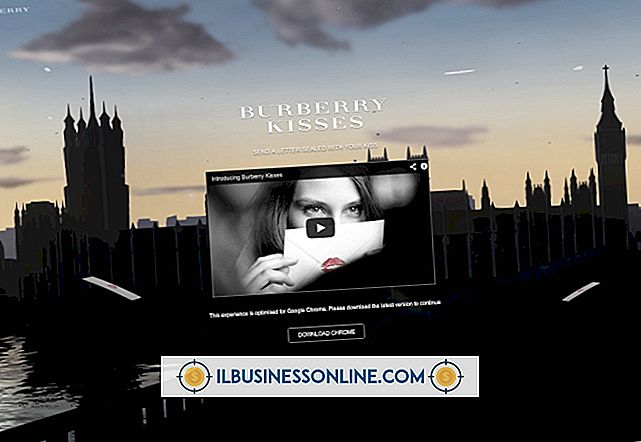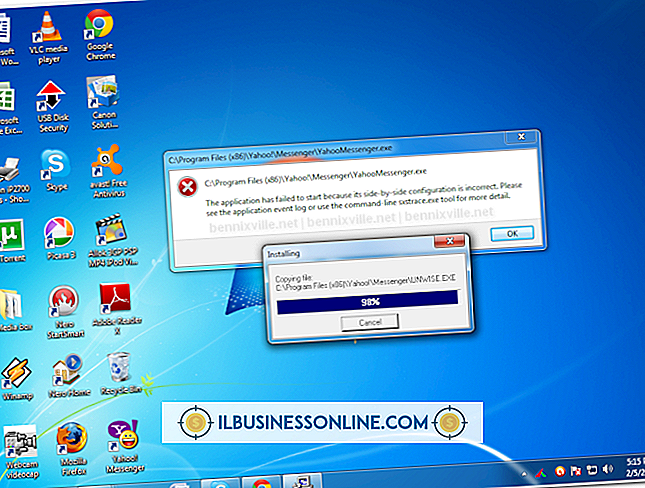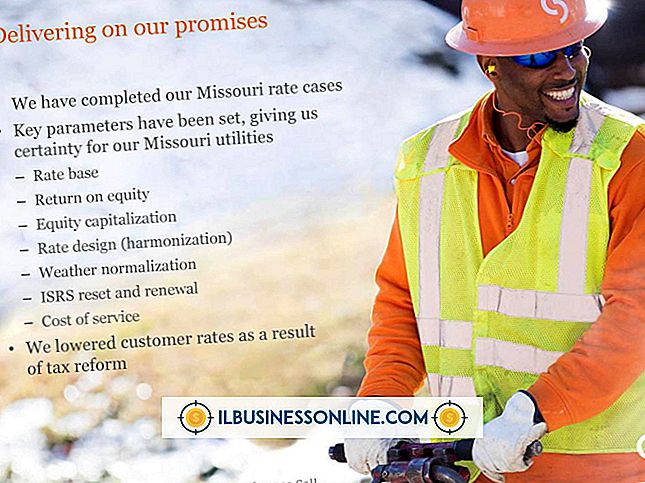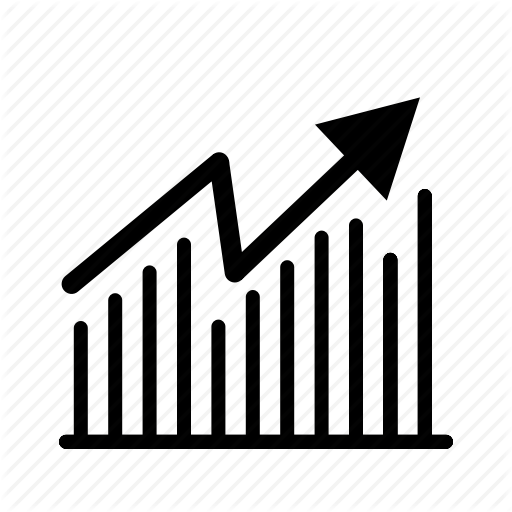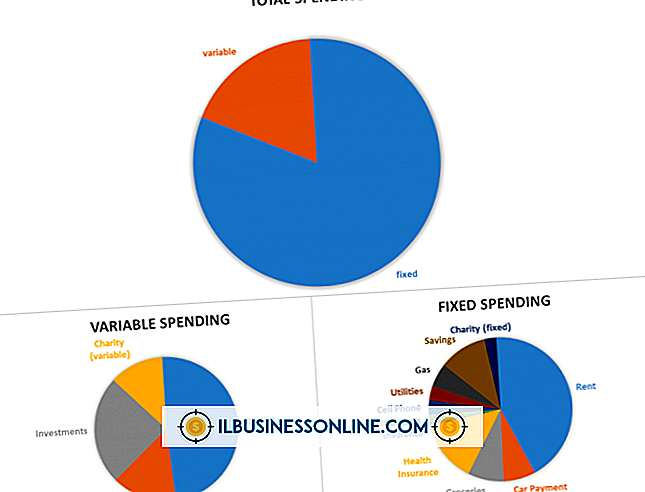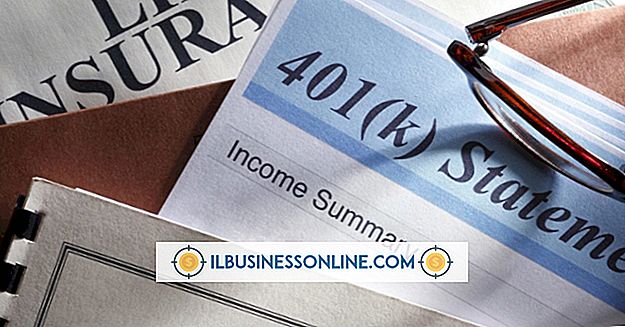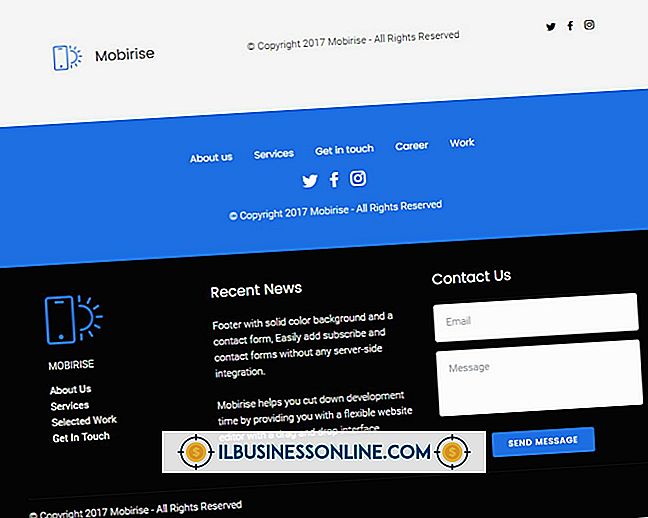2台のコンピュータを1台の外付けハードドライブにリンクする方法

単一の外付けハードドライブを、同じネットワーク上にある2台以上のコンピュータにリンクすることができます。 これにより、どちらのコンピュータからでもドライブにアクセスでき、あなたとあなたの従業員がドキュメントを共有して生産性を向上させることができます。 ただし、USB、eSATA、またはFirewireで2台のコンピュータを直接ドライブに接続することはできません。 外付けハードドライブは1台のコンピュータにしか接続できず、ネットワーク経由で共有するように設定できます。
最初のコンピュータで
1。
外付けハードドライブをコンピュータに接続して電源を入れます。 Windowsの[スタート]ボタンをクリックして[コンピュータ]を選択します。
2。
共有したい外付けハードドライブの名前を右クリックして、[プロパティ]を選択します。 [共有]タブをクリックして、[高度な共有]を選択します。 プロンプトが表示されたら、[ユーザーアカウント制御]ウィンドウを承認します。
3。
[このフォルダを共有する]オプションを有効にします。 ドライブの共有名を入力します。これはネットワーク上に表示される名前になります。
4。
[アクセス許可]をクリックして[追加]をクリックします。 現在使用しているコンピュータ上のユーザーのユーザー名を入力します。これは、2台目のコンピュータのドライブへのアクセスに使用されます。
5。
[OK]をクリックしてください。 [フルコントロール]の下の[許可]チェックボックスをオンにします。
6。
[OK]を3回クリックして変更を保存し、開いているウィンドウを閉じます。
2台目のコンピューター
1。
Windowsの[スタート]ボタンをクリックして[コンピュータ]を選択します。 「ネットワーク」をクリックして最初のコンピュータの名前をダブルクリックします。 プロンプトが表示されたら、最初のコンピュータで共有を設定するために使用したアカウントのユーザー名とパスワードを入力します。
2。
外付けドライブ用に入力した共有名を右クリックして、[ネットワークドライブの割り当て]を選択します。 [ログオン時に再接続する]と[別の資格情報を使用して接続する]を有効にします。
3。
「完了」をクリックしてください。
4。
最初のコンピュータで共有を設定するために使用したアカウントのユーザー名とパスワードを入力し、[OK]をクリックします。
5。
Windowsの[スタート]ボタンをクリックして[コンピュータ]を選択し、共有名をダブルクリックしてドライブにアクセスします。
先端
- 2台目のコンピューターがドライブに接続できるようにするには、外付けハードドライブが接続されているコンピューターの電源を入れたままにしておく必要があります。