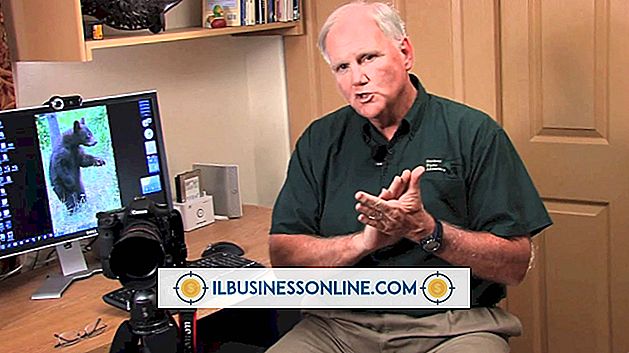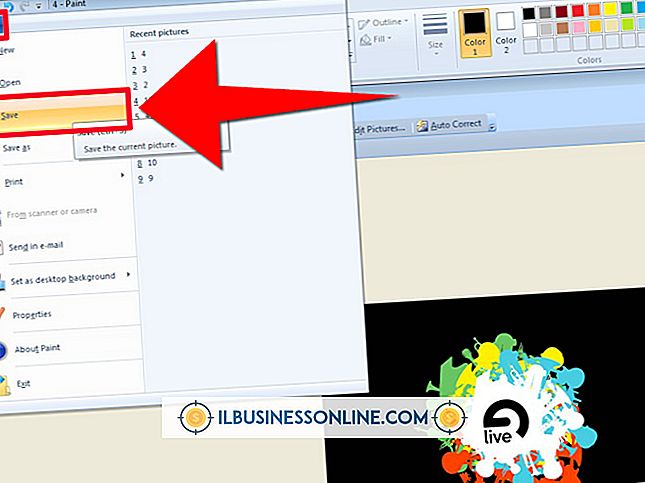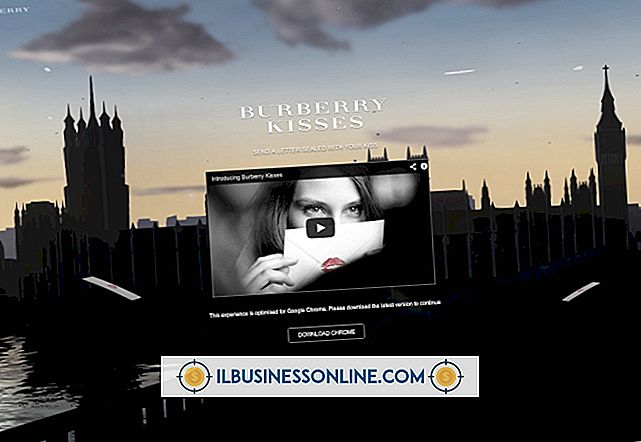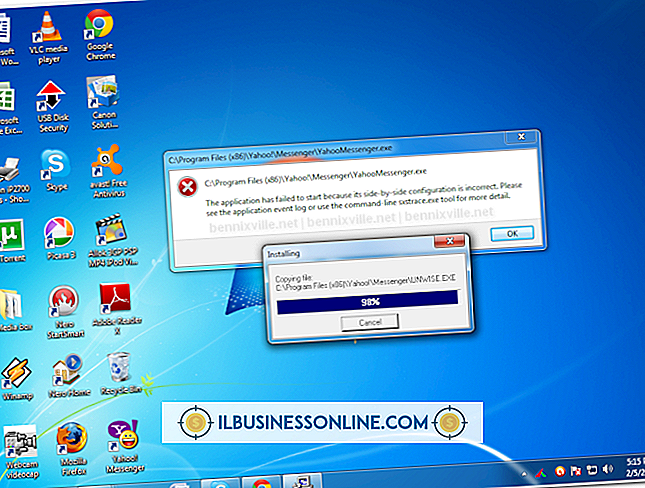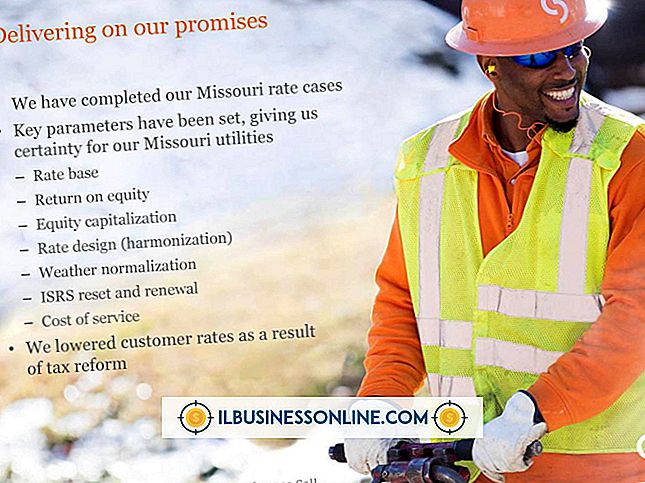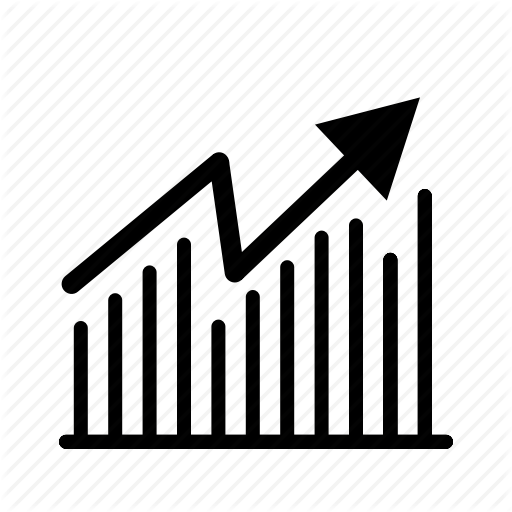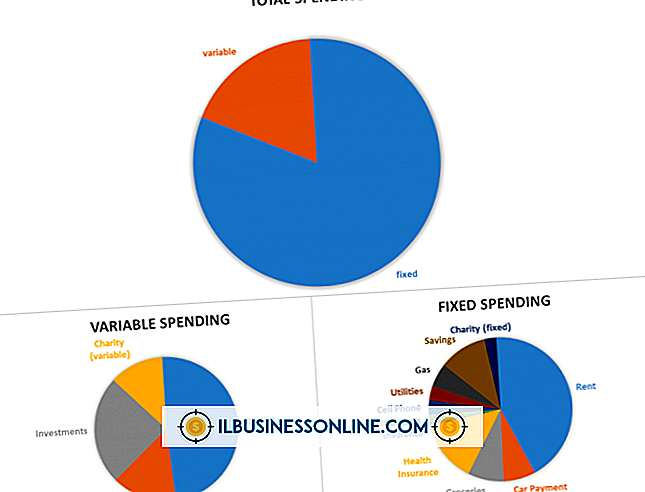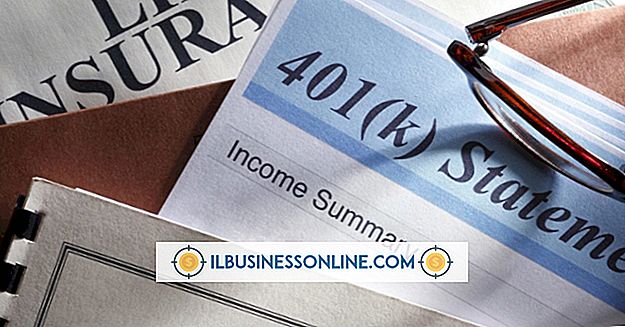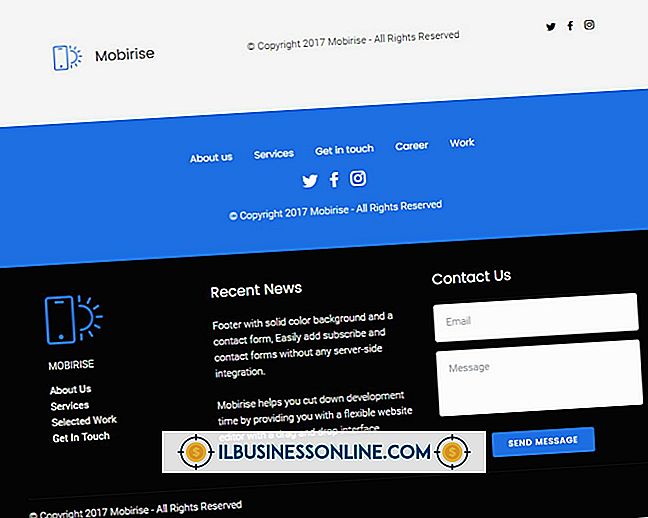タスクスケジューラを有効にする方法

Windowsタスクスケジューラは、時間の経過やユーザーのログオンなどの特定の条件が発生するたびに特定のアクションを実行することによってタスクを自動化します。 スケジュールされたタスクを作成することで、コンピュータの起動時に一連のプログラムを実行するなどの繰り返しの作業を迅速化できます。 オフィス内の複数のコンピュータでタスクを作成することで、毎回注意を払う必要なく各マシンで同じタスクを実行できます。
1。
「Windows-W」を押して設定検索ウィンドウを開きます。 引用符なしで "schedule"と入力し、検索結果で[Schedule tasks]をクリックします。
2。
左側のパネルで[タスクスケジューラライブラリ]フォルダを開くと、既存のすべてのタスクの一覧が表示されます。 既存のタスクを再度有効にするには、それを選択して右パネルの[有効にする]を押します。
3。
新しいアクティビティのスケジュール設定を開始するには、[タスクの作成]をクリックしてください。
4。
タスクの名前と、必要に応じて説明を入力します。 これらのアイテムはあなた自身の記録に役立つだけです。
5。
[トリガー]タブを開き、[新規]をクリックします。 タスクをいつ実行するかをドロップダウンメニューから選択します。 その他の設定は選択によって異なります。 たとえば、「スケジュールどおりに」を選択した場合は、タスクを実行する頻度と開始時期を選択します。 [ログオン時]を選択した場合は、単一のユーザーに対して実行するか、すべてのユーザーに対して実行するかを選択できます。 「OK」をクリックしてトリガーを作成し、複数のトリガーが必要な場合は繰り返します。
6。
[アクション]タブに切り替えて、[新規]をクリックします。 タスクスケジューラの主な機能はプログラムを実行することです。 プログラムの場所とアプリケーションで使用するコマンドライン引数を入力します。 「電子メールを送信する」または「メッセージを表示する」を選択することもできますが、マイクロソフトはこれらの機能を非推奨にし、Windows 8では機能しなくなりました。[OK]を押してアクションを作成します。 トリガーで複数のプログラムを実行したい場合は、もう一度[New]を押して手順を繰り返します。
7。
タスクの実行時期を変更するには、[条件]タブを開きます。 このページでは、コンピュータが一定時間アイドル状態になった場合、AC電源がある場合、またはネットワークに接続している場合にのみ開始するようにタスクを設定できます。
8。
[設定]を開いて、タスクがスケジュールされた実行に失敗した場合や開始に失敗した場合にタスクをできるだけ早く実行するかどうかなど、タスクの他のオプションを設定します。 タスクを作成して有効にするには、[OK]を押します。
ヒント
- タスクスケジューラには、タスクを別のユーザーとして実行するなど、特定の使用シナリオに合わせてより高度なオプションが多数用意されています。
- 単純なアクティビティをすばやくスケジュールするだけでよい場合は、代わりに[基本タスクの作成]をクリックできます。 この方法では、同じ範囲のオプションは提供されません。
警告
- この記事の情報はWindows 8に適用されます。他のバージョンと多少異なる場合があります。