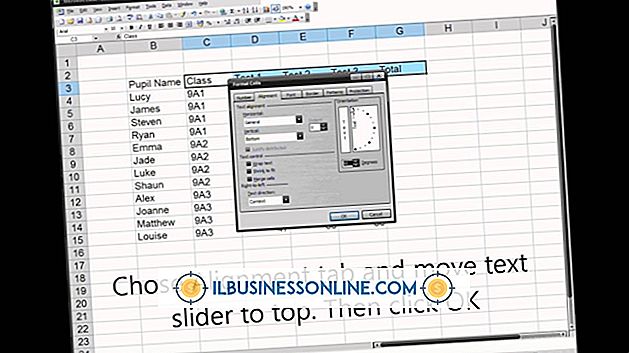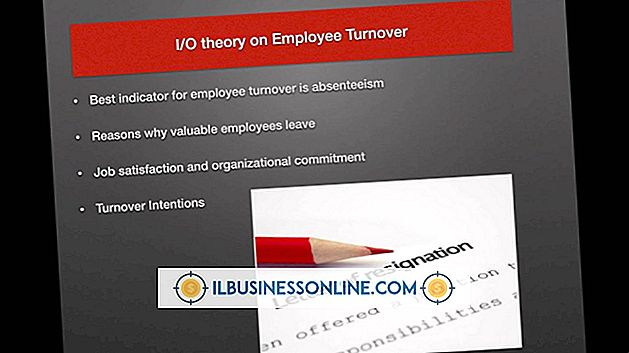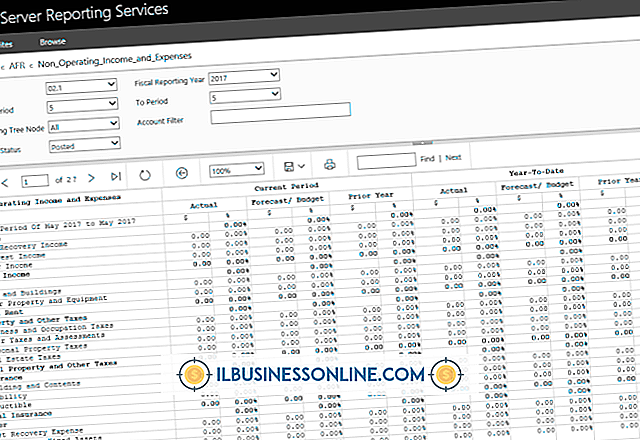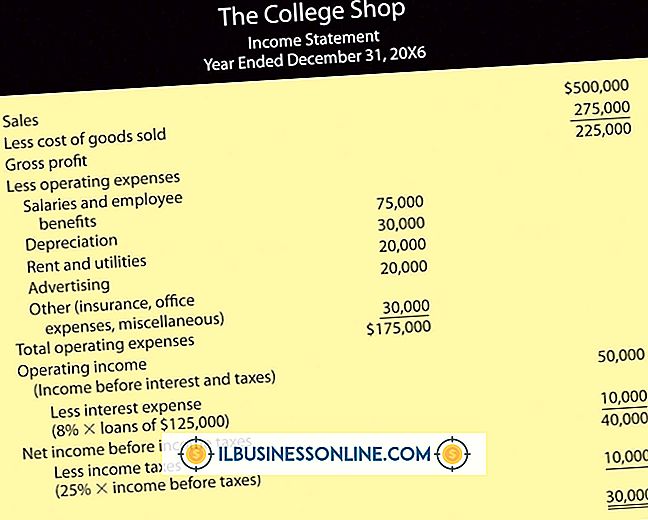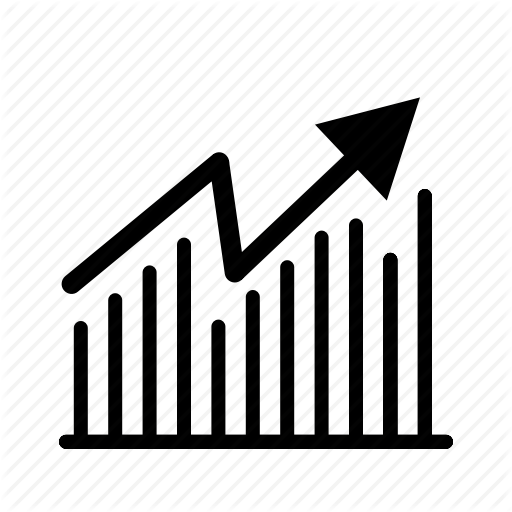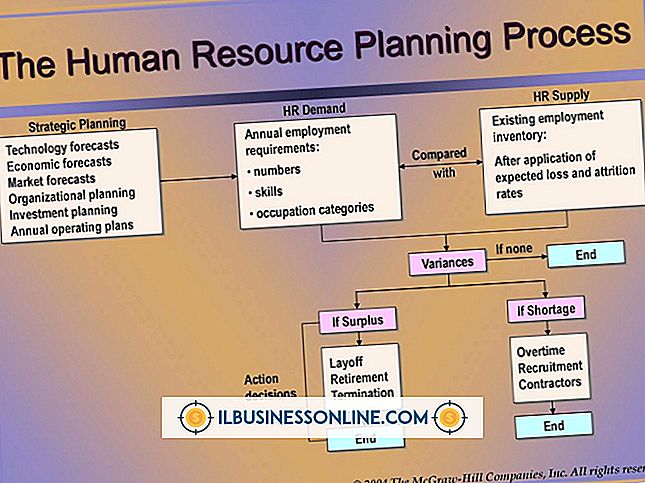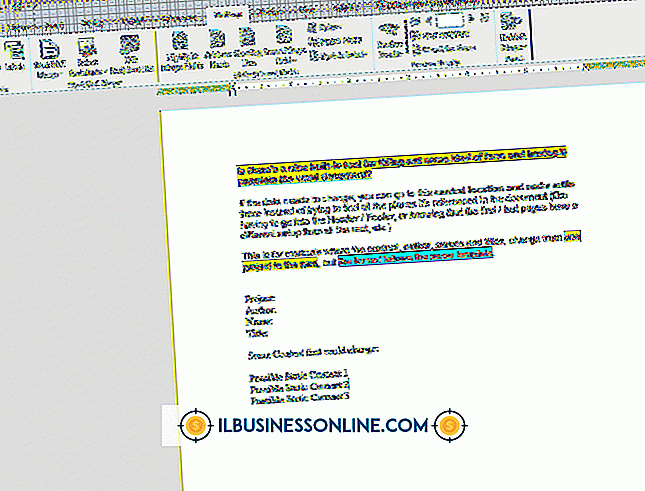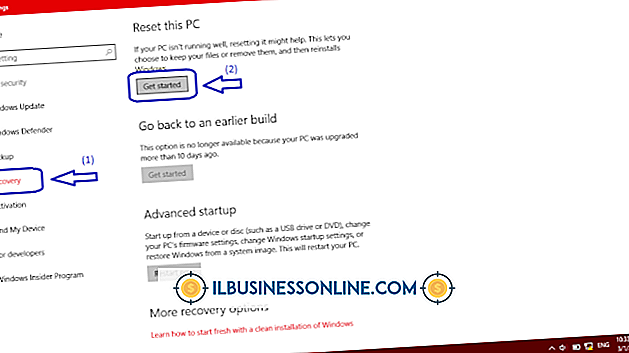フォトショップのきらめき効果

あなたがすべてのきらめきの斑点をペイントしようとした場合Photoshopできらびやかな効果を追加すると数時間かかります。 代わりに、より速い方法は、レイヤー効果とブラシ調整を使用することです。 レイヤー効果は、完全なイメージではなく、個々のレイヤー上のイメージを一時的に変更する調整です。 Photoshopのさまざまなレイヤー効果とそのコントロールは、イメージを向上させるためのさまざまな方法を提供します。 さまざまな効果のコントロールを調整して、写真やオリジナルのアートワークを新しい方法で表示する方法を学びましょう。
1。
キラキラブラシをテストするのに十分な解像度を持つ、US Letterプリセットを使用して新しい文書を作成します。 ツールパレットのブラシアイコンをクリックして、Photoshopのペイントブラシツールであるブラシを実行します。
2。
キャンバスの上にあるコントロールパネルの左から2番目のコントロールにあるブラシプリセットピッカーをクリックします。 次に、ピッカーの右上隅にあるボタンをクリックして、ブラシカテゴリのリストを表示します。 「アソートブラシ」をクリックします。このカテゴリには、キラキラ効果に適した星型ブラシがいくつかあります。
3。
ピッカーのギャラリーから、次のいずれかのブラシをクリックします。19、50、または49。これらは、輝く効果を伝える星型のブラシです。 他の形状も機能しますが、あなたの最初のキラキラ画像にこれらを使用してください。
4。
マニラフォルダーのような形をした[ブラシパネル]ボタンをクリックしてから、パネルの[シェイプダイナミクス]項目をクリックします。この項目には、ブラシのサイズと輪郭に影響を与えるコントロールがあります。 Size Jitterスライダを100にドラッグします。これは、ブラシサイズの最大変動を指定します。 同様に、[角度]スライダを最大化して、ブラシをランダムに回転させることもできます。
5。
パネルの[散布]項目をクリックして、[散布]スライダを右端近くまでドラッグします。 これにより塗料が広く行き渡ります。 ブラシがデフォルトの1ストリームではなく2ストリームのペイントを適用するようにするには、「カウント」スライダを2に増やします。
6。
転送タブのFlow Jitterコントロールを約70パーセントにドラッグして、Photoshopがキャンバスにペイントを適用する力を変更します。 これはきらめきのビットの強度を変えるでしょう。
7。
ブラシパネルを閉じて、キラキラを適用する写真を読み込みます。 あなたは宝石やガラス製品のような自然に光沢のあるオブジェクトを示す写真を選ぶことができます。
8。
「レイヤー」メニューの「新規レイヤー」ボタンをクリックして、キラキラを描画するための新しいレイヤーを作成します。 ツールパレットの下部にある白黒のデフォルト色ボタンをクリックして前景色と背景色を白黒に戻してから、デフォルト色ボタンの右側にある両矢印をクリックします。 これはブラシに白をロードします。
9。
アウトラインが星型として認識されなくなるまで、マウスのブラシのアウトラインを縮小するには、 "["を押します。 あなたがキラキラで魅力的に見えるであろうと信じているそれらの画像領域にペイントしてください。 ハイライト部分に余分な塗料を追加します。
10。
LayerメニューのLayer Stylesサブメニューの "Outer Glow"コマンドをクリックしてください。 外側の輝きは、この効果を適用するレイヤー上の明るい色の要素にハローを追加します。 デフォルトの設定をそのままにして、[OK]をクリックして[レイヤスタイル]ダイアログを閉じ、きらめく効果を完成させます。