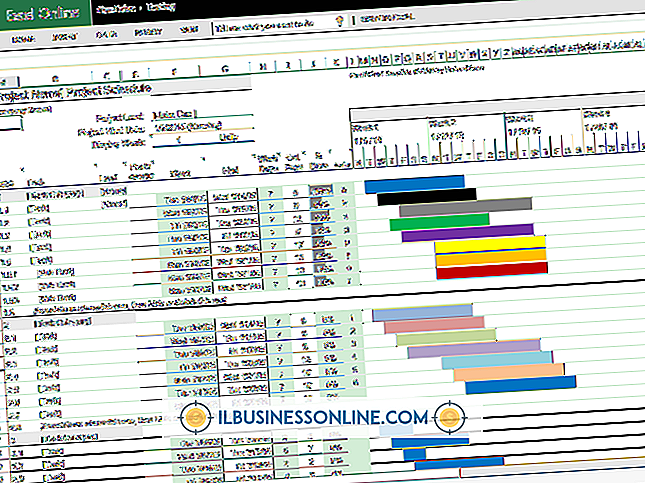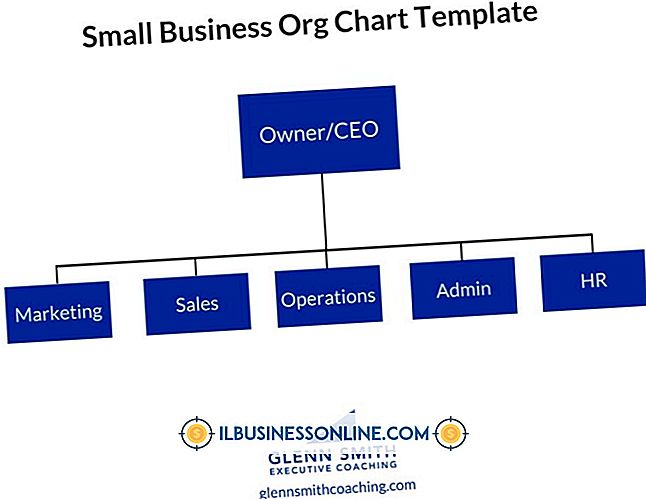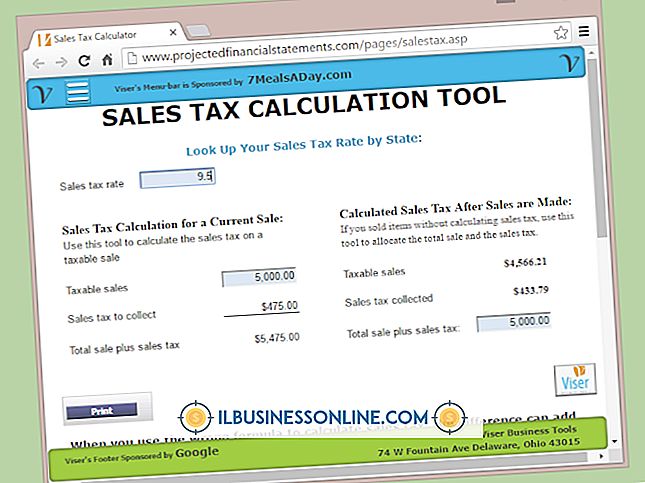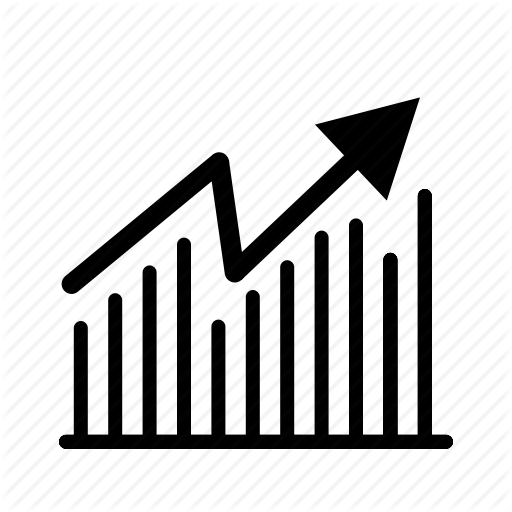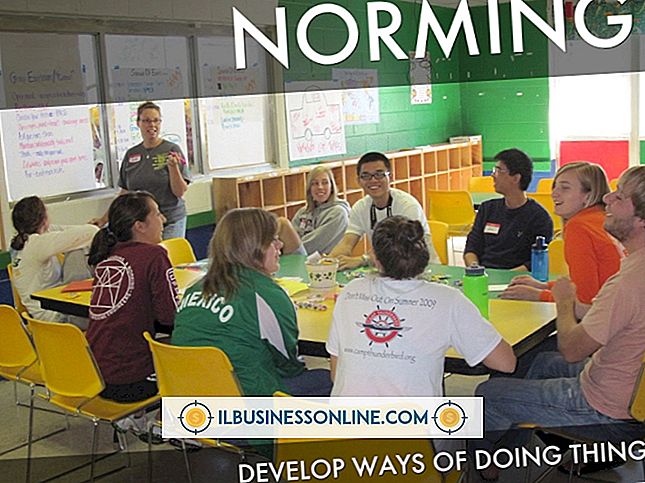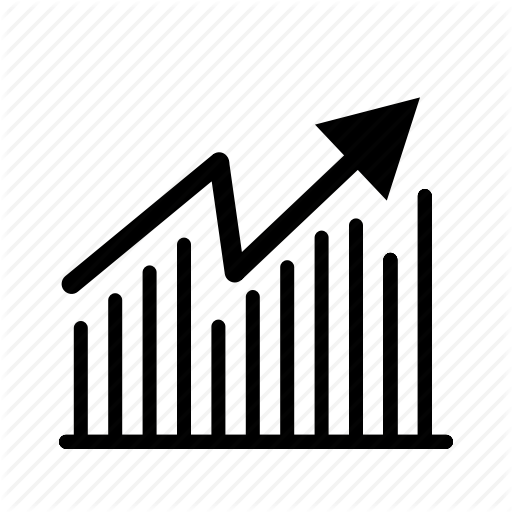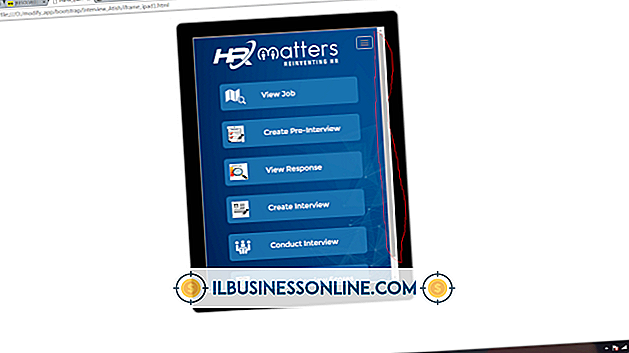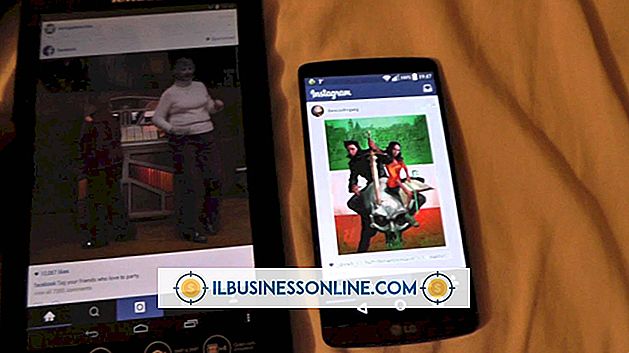Google Chromeでサイズを調整するためのホットキー
ページ上の画像を見たりテキストを読んだりできない場合は、3つの方法のいずれかを使用してGoogle ChromeのWebページに表示されるコンテンツのサイズを調整できます。 また、Chromeにはフルスクリーンモードがあり、関連するホットキーを押すことでアクセスできます。
先端
Windowsでキーボードでページのズームを調整するには、 "Ctrl"キーを押しながらキーボードの " - "(ズームアウト)または "+"(ズームイン)キーを押します。 Macシステムでキーボードでページのズームを調整するには、 "Command"キーを押しながらキーボードの " - "または "+"キーを押します。
キーボード
ご使用のオペレーティングシステムに対応するホットキーを押して、Google Chromeのページズームを調整できます。 Windowsでキーボードでページのズームを調整するには、 "Ctrl"キーを押しながらキーボードの " - "(ズームアウト)または "+"(ズームイン)キーを押します。
Macシステムでキーボードでページのズームを調整するには、 "Command"キーを押しながらキーボードの " - "または "+"キーを押します。 "Ctrl"(Windows)または "Command"キーを押したまま "0"を押すと、ズームがデフォルト値に戻ります。
オプションメニュー
オペレーティングシステムのホットキーを使用してページズームを調整するだけでなく、Chromeの[オプション]メニューを使用して調整することもできます。 ブラウザの右上隅にある[レンチ]アイコンをクリックしてから下にスクロールし、[ズーム]の横にある[ - ]または[+]ボタンをクリックします。 元のサイズの50パーセントに縮小するか、または元のサイズの300パーセントに拡大することができます。
マウスホイール
コンピュータにスクロールホイール付きのマウスがある場合は、マウススクロールホイールを使用してページのズームを調整することもできます。 キーボードの「Ctrl」キーを押しながらマウスホイールを上下にスクロールすると拡大します。キーボードの「Ctrl」キーを押しながらマウスホイールを上下にスクロールすると縮小します。
全画面モード
Google Chromeには、ブラウザのアドレスバー、リンク先バー、コンピュータのデスクトップを非表示にするフルスクリーンモードもあります。 キーボードの "F11"を押す(Windows)、 "Command" + "Shift" + "F"(Mac)を押すか、 "Wrench"アイコンをクリックしてフルスクリーンモードアイコンを「ズーム」セクションの右側。 もう一度 "F11"キーを押して全画面モードを終了します。 全画面モードでは、マウスホイールまたはキーボードのホットキーを使用してページのズームを調整できます。