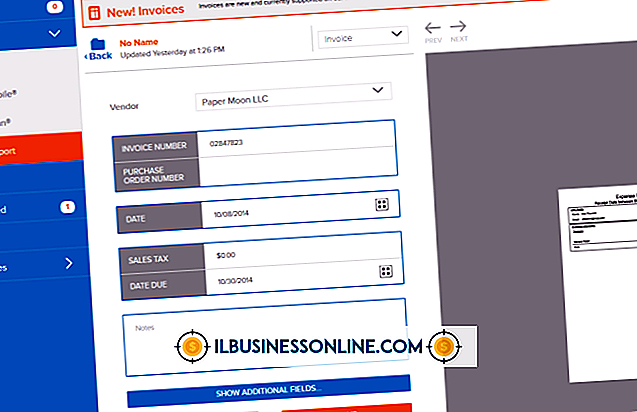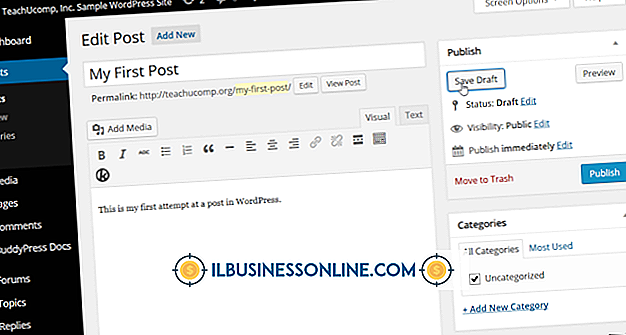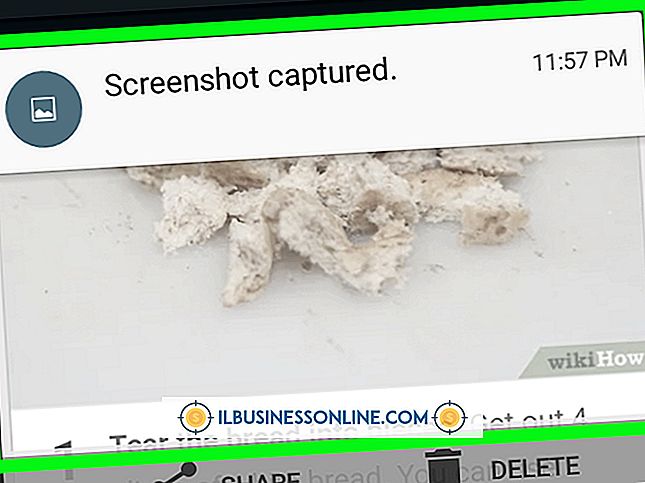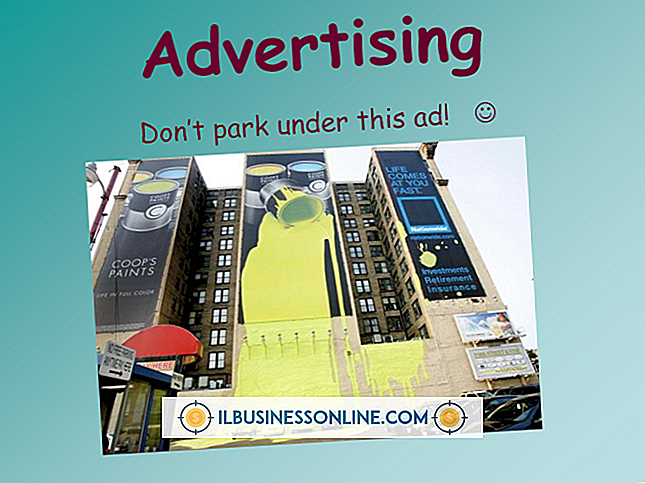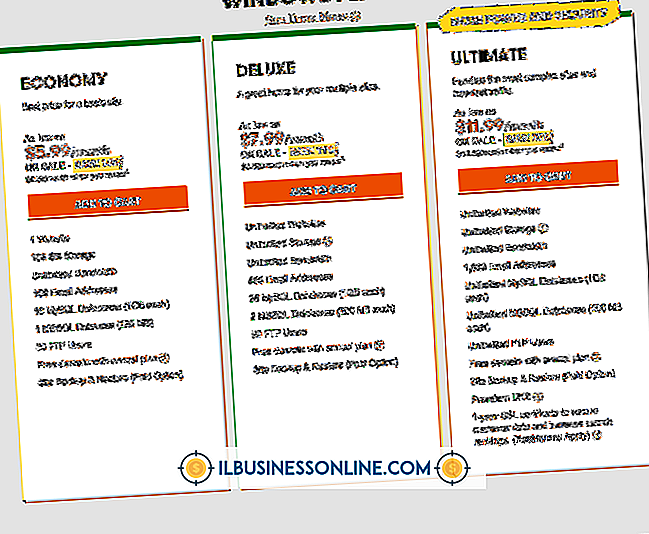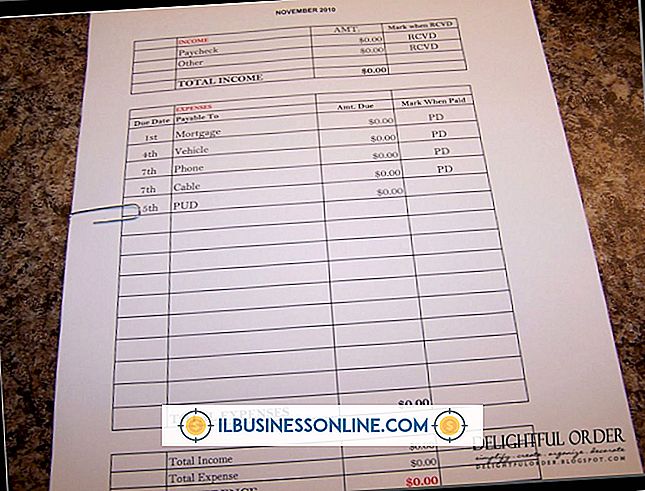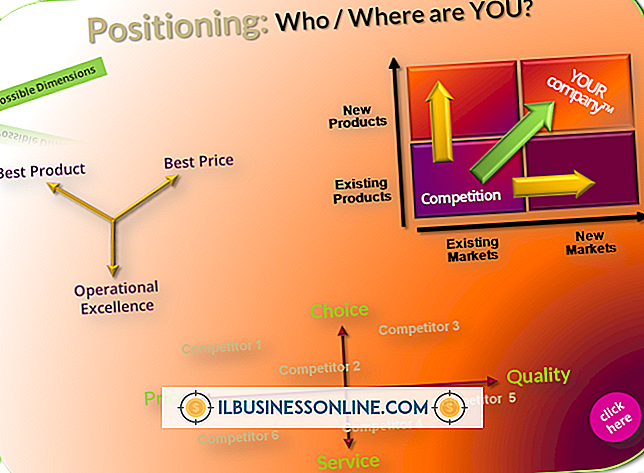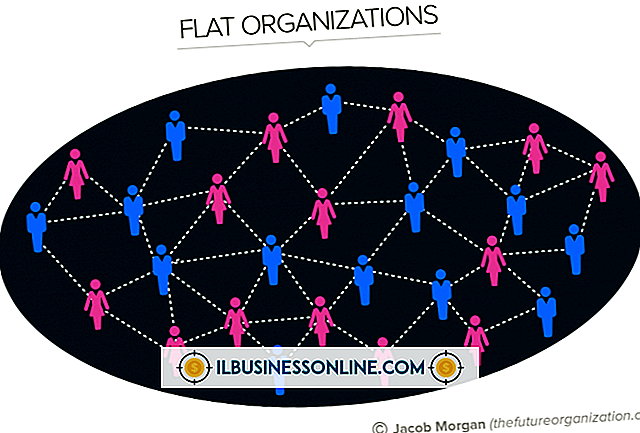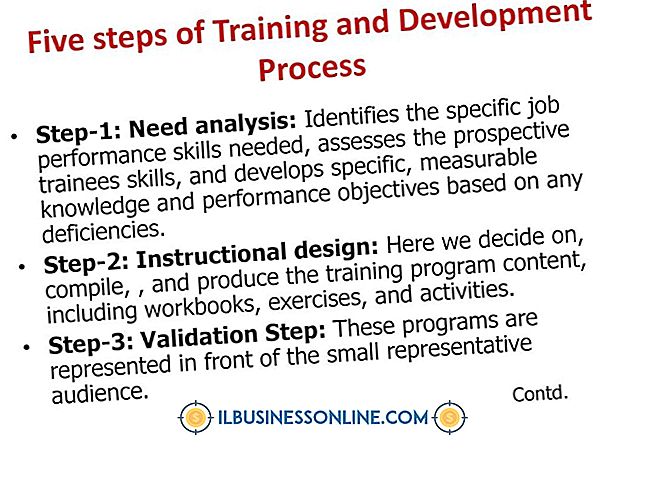MacBookのトラックパッドの使い方

あなたのMacBookのラップトップはあなたがあなたの指のスワイプでページをスクロールして、イメージを回転させて、そしてメニューを開くことを可能にするマルチタッチトラックパッドを特徴とします。 いくつかの基本的なコマンドをすでに知っている場合でも、もう少し学ぶことで、Webを閲覧したり、ドキュメントやビジネスプロジェクトをより迅速かつ効率的に操作したりすることができます。 MacBookでは、特定のトラックパッドのジェスチャを有効または無効にしたり、トラッキングやダブルクリックの速度などの他の設定を変更したりすることもできます。
1。
「アップル」ボタンをクリックしてから、「システム環境設定」をクリックします。 [表示]メニューの[トラックパッド]をクリックします。
2。
有効にする各トラックパッドオプションの横にあるチェックボックスをクリックします。 2本指スクロールなど、一部のオプションはデフォルトで有効になっています。
3。
画面上部のスライダを調整して、スクロール、トラッキング、およびダブルクリックの速度を設定します。
4。
指でジェスチャーをしながら、親指をトラックパッドの下部近くに置きます。
5。
最高の精度でジェスチャーをするためにあなたの指先を使ってください。 ペンや鉛筆などのトラックパッド上のものは絶対に使用しないでください。
6。
トラックパッド上で指を任意の方向に動かすと、その方向にマウスポインタが移動します。 ポインタ速度は、指をどれだけ速く動かすかによって異なります。
7。
1回クリックするには、1本の指でトラックパッドを押し下げます。 マウスポインタが指している場所をクリックします。
8。
右クリックまたは二次クリックするには、2本の指で押し下げます。
9。
2本の指を上下にスワイプすると、文書やWebサイトのページをスクロールできます。
10。
トラックパッドに3本の指を置き、スワイプしてミッションコントロールを開きます。 この機能を使用すると、実行中のプログラムをすべて確認したり、コンピュータ上のウィンドウを開いたりできます。
11。
画面の領域を拡大するには、3本の指を左右にスワイプします。 このジェスチャーは、マウスポインタが指している場所を拡大します。
12。
アプリケーションを切り替えるには、4本の指を左右にスワイプします。 上下にスワイプして、アプリケーション管理ツールであるExposeを開きます。
13。
トラックパッドに2本の指を置き、斜めにピンチして文書を拡大します。 ズームアウトするには指を離します。
14。
トラックパッドに2本の指を置き、それらをねじって画像または他の文書を回転させます。
先端
- 誤ってトラックパッド上で指を磨いてポインタを動かした場合は、システム環境設定の「キーボードとマウス」パネルを開いてください。 「偶発的なトラックパッド入力を無視する」オプションを有効にします。
警告
- トラックパッドを化学洗剤で掃除しないでください。 トラックパッドを湿った布で拭いて、汚れや油を取り除きます。