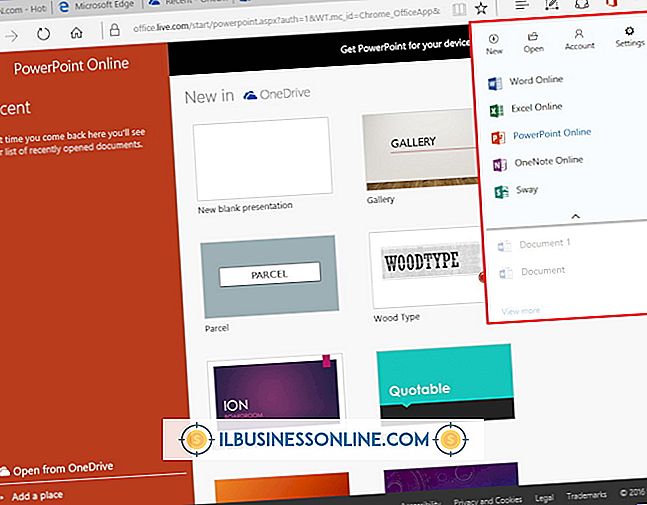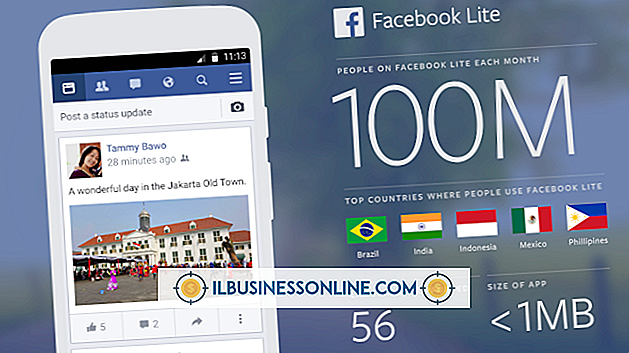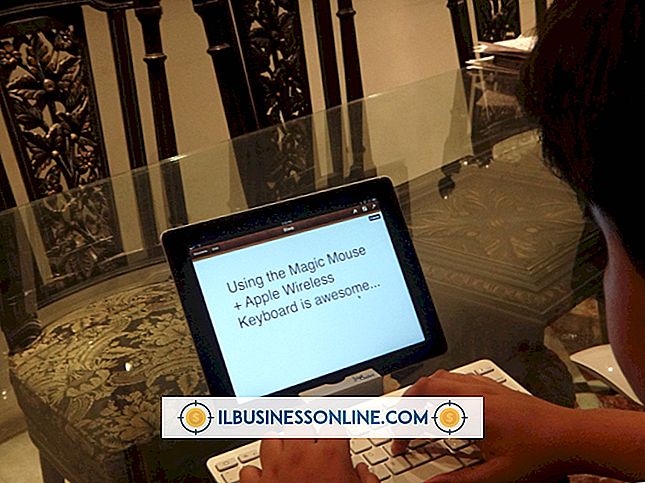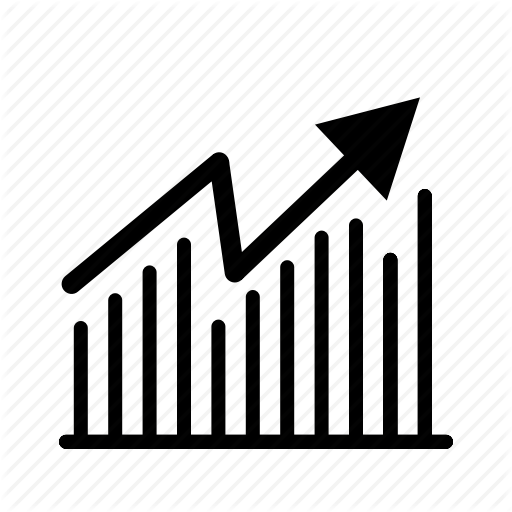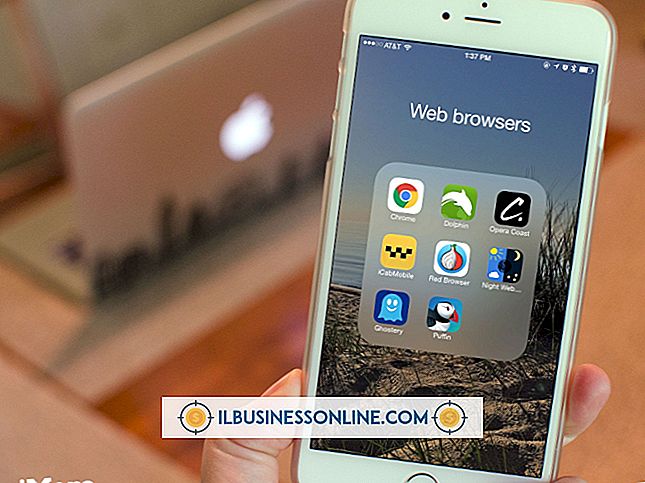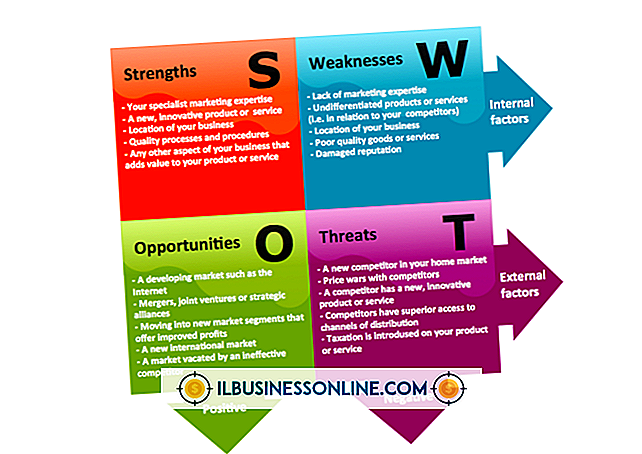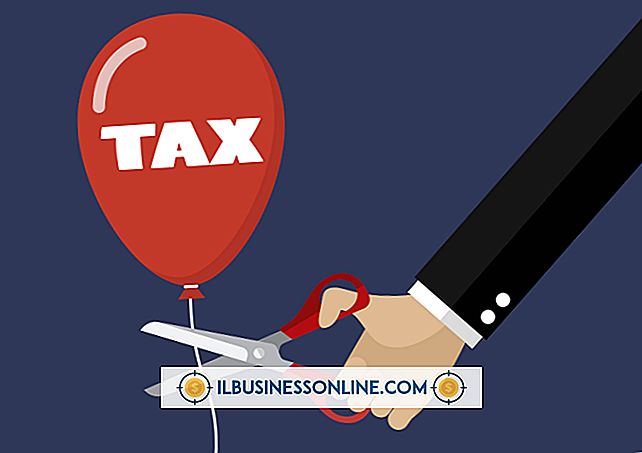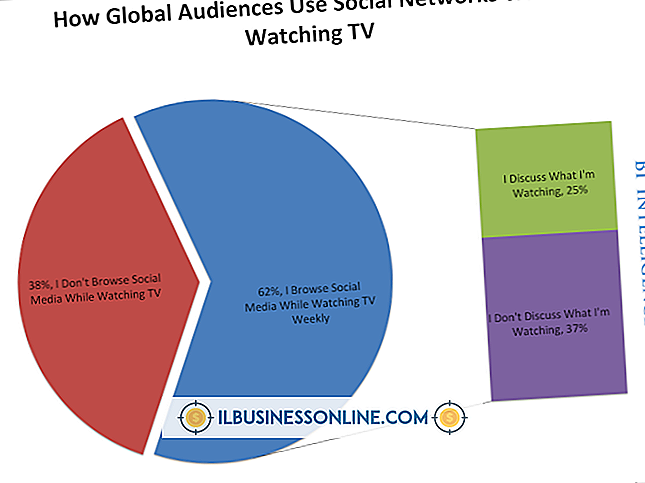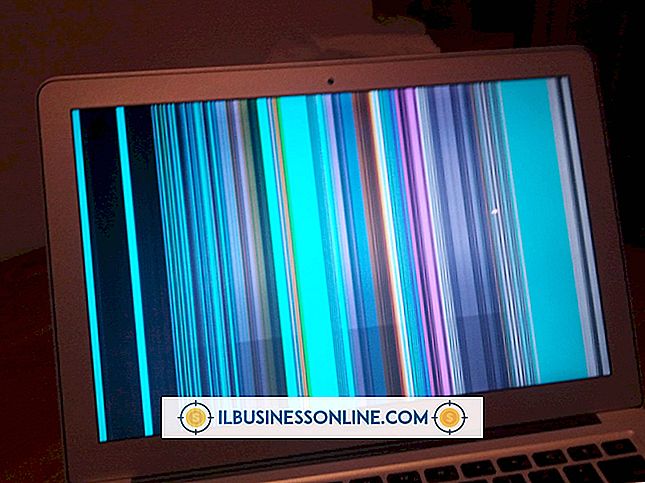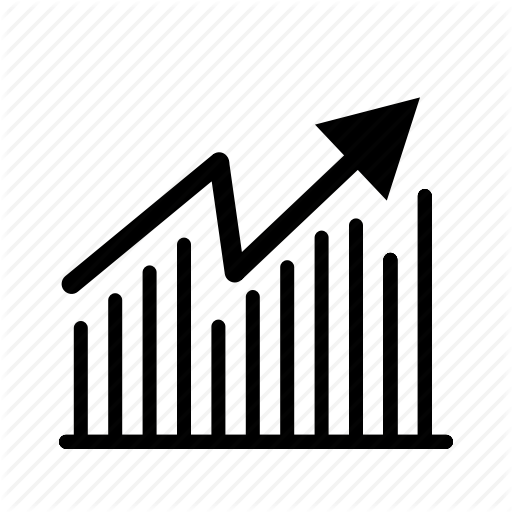写真をYahoo Messengerに直接リンクする方法

Yahoo Messengerを使用すると、友達や仲間とチャットでき、インターネットを介してリアルタイムの会話を行うことができます。 プログラムでは、チャットウィンドウ内でファイルを共有したり、写真への直接リンクを投稿することもできます。 正しいYahoo Messengerプロトコルに従うことで、あなたは個々の連絡先と最大300枚の写真を共有することができます。
1。
Yahooメッセンジャーを起動します。 写真を共有したい相手をダブルクリックして会話ウィンドウを開きます。
2。
会話ウィンドウの上部付近にある[写真]ボタンをクリックします。 選択した連絡先を写真の共有に招待したことを示すメッセージが表示されます。 連絡先が招待を受け入れると、会話ウィンドウが拡大して右側に写真パネルが表示されます。
3。
写真パネルの下部にある[写真の追加]ボタンをクリックして[写真の共有]ウィンドウを開きます。
4。
連絡先と共有する写真を選択します。 「開く」をクリックしてください。 選択した写真が写真パネルに表示され、追加の写真がある場合はサムネイル列の上に1つの大きな画像が表示されます。
ヒント
- 写真共有への招待をキャンセルするには、[Alt + Shift + C]を押します。
- あなたとあなたの連絡先は一度に複数の写真を共有することができます。つまり、両方が同じ写真を同時に表示する必要はありません。表示したい写真のサムネイルをクリックしてから、写真パネルの右下隅に、連絡先が現在表示している画像のサムネイルが表示されます。
- サムネイルの下にあるスライダーを使用して、利用可能なすべての画像を閲覧します。
- サイドショープレゼンテーションに写真を表示するには、サムネイルスライダの左側にある[開始]ボタンをクリックします。 スライダーが画面上で左右に移動し、その途中で各画像が表示されます。 各画像が表示される時間を調整するには、[速度]プルダウンメニューをクリックします。
- 共有写真を保存するには、写真パネルの下部にある[保存]ボタンをクリックします。 [保存]ボタンの右にある矢印をクリックすると追加のオプションが表示され、写真をコンピュータまたはFlickrアカウントに保存できます。
警告
- Windows Live Messengerのようなサービス上の連絡先を含む、Yahoo Messengerネットワークの外部の連絡先と写真を共有することはできません。
- スライドショープレゼンテーションは互いに独立して機能します。 あなたとあなたの連絡先は両方スライドショーで同じ写真を見ることができますが、写真を一緒に見るためには同じ速度設定を使用し、同時に「スタート」ボタンを押す必要があります。
人気の投稿
顧客からのフィードバックは、顧客が自分の顧客サービスや新製品についてどのように感じているかを知りたい場合でも、中小企業の所有者にとって重要です。 既存および潜在的な顧客から詳細な情報を入手したい場合は、定性的調査を使用して市場を調査してください。 それは誰が、何を、いつ、どこで、なぜそしてどのように答えるのかを問うことを必要とします。 非常に多くの消費者がソーシャルメディアを介してお互いに、そして企業とつながるので、あなたはあなたの質的な市場調査を行うためにそれを使うことができます。 1。 定性的な市場調査を通じてどのような種類の情報を収集したいかを特定します。 レストランを所有していて、最近メニューに新しいアイテムを追加した場合は、新しい料理についての彼らの経験についての顧客のフィードバックを得たいと思うかもしれません。 2。 ターゲットとする市場プロファイルに合った人々、既存の顧客、過去の顧客、または特定のセグメントに当てはまる既存の顧客からフィードバックを得るかどうかを決定します。 関係者を選択することは、関係者に適切な質問をすることと同じくらい重要です。 これにより、研究を正確にまとめ、定性的な市場調査をビジネスに適用する方法を決定するのに役立ちます。 3。 既存または潜在的な顧客に答えてほしい質問を作成します。 選択する質問の数は、収集している情報の目的によって異なります。
続きを読みます
慈善団体または社会福祉団体を組織すると、連邦法に密接かつ個人的な関係を結ぶことができます。 免除に関する基本的なIRS規則は、グループの目的と活動を含みます。 州法では、そのような団体の登録と免税の追加申請が必要です。 IRSガイドラインと免除の目的 IRSは501(c)(3)グループを「免除目的」のために組織化することを要求しています。それは慈善団体、教育団体、文学団体または科学団体です。 税法では、子供や動物への残虐行為の防止、あるいはアマチュアスポーツの育成に対する免除も認められています。 公衆の安全の向上、差別や少年の非行との闘い、公的建造物の保護、または破損した住居の修復を専門とするグループも参加可能です。 これらの活動からの収入は、いかなる個人または株主の利益にもならない可能性があります - グループは、私的ではなく公共の目的を持っていなければなりません。 アプリケーションと返品 IRS規則に基づき、501(c)(3)は信託、協会または法人として組織されなければならず、様式1023「免除の承認申請」を提出しなければなりません。 この尽きることのない26ページの(スケジュール付き)フォームは、組織、場所、活動、目的と財政、そして宗教、教育、医学、科学、その他の目的のために組織されたグループに関するより具体的な詳細について質問します。 発行日現在、総受領額が年間1万ドル以上の
続きを読みます
コンピュータ画面は、コンピュータシステムの他のコンポーネントと同様に、コンピュータからの入力、画面上の設定、画面自体のパフォーマンスなど、考えられる一連の要因により機能するか機能しません。 画面に縦線が表示されている場合は、いくつかのうちの1つが発生している可能性があります。 修正が単純で簡単な場合もあれば、縦線を修正する場合はトラブルシューティングが必要になる場合もあります。 1。 コンピュータの電源を切り、すべての周辺機器を取り外します。 あなたがラップトップを使用しているならば、それを上下にひっくり返してそしてバッテリーリリースラッチをスライドさせることによってバッテリーを取り出しなさい。 電源ボタンを15〜20秒間押したままにして、システムから残っている電力をすべて取り除きます。 コンピュータの電力の一部がモニタに送信されていて、モニタがショートしている可能性があります。 すべてを再接続し、システムの電源を入れて回線が消えたかどうかを確認します。 2。 コンピュータの背面からモニタを取り外し、メッセージ「信号なし」が表示されるまで数秒間待ちます。信号なしメッセージに縦線も表示されている場合、問題はモニタにあり、コンピュータにはないことがわかります。 画面の「メニュー」ボタンを押してから、他のボタンを使って「出荷時設定」モードを参照します。 モニターを元の設定にリセットするには
続きを読みます
米国の食品業界は1兆ドル規模の年間市場を占めており、これは米国の国内総生産のほぼ10パーセントです。 言い換えれば、食べ物や飲み物のマーケティングは創造的なマーケティングの専門家にとって金鉱の機会です。 1つには、食べ物や飲み物は消耗品を表します。これらは、マーケティング担当者が必要としている消費者に納得させなければならない高級品ではありません。 代わりに、それらは不可欠であり、マーケティングの専門家の役割は、彼らが一つのアイテムを他のものよりも必要としていることを消費者に納得させることです。 そのため、食品および飲料のマーケティングは、顧客を製品に引き付ける多くの要素を中心に展開します。 包装 食品および飲料製造業者はそれ以来ずっと包装の重要性を理解してきた。 デザインがよくない包装の高品質の商品は、おそらく売れないでしょう。 そしてますます忙しい時代に、食品および飲料のマーケティング担当者は包装の便利の重要性を認識し始めました。 例えば、絞り可能な容器に入れたマヨネーズは、伝統的なガラスの瓶から出すよりも簡単に分注できます。 簡単に開けることができる個々の箱に入った即席の食べ物や飲み物の売上高は、消費者が包装の利便性を特徴とするマーケティングに応えていることを示しています。 モバイルマーケティング 人々が自宅から離れて、そして彼らの携帯電話および他のモバイル機器により多くの時間を
続きを読みます
新規事業はビジネスモデルや製品の提供という点で大きく異なりますが、すべての新興企業は成功を達成するために消費者に自社の製品またはサービスを購入するよう説得する必要があります。 実際の商品の販売に関わる多くのビジネスは、潜在的な顧客に商品を購入するよう説得することを専門とする販売員を雇います。 営業担当者は、いくつかの異なる方法で給与を受け取ることができます。 給料・賃金 多くの営業担当者は、賃金と呼ばれる固定額の時間報酬、または給与と呼ばれる固定額の月額報酬を受け取ります。 給与が支払われた労働者には、実際に勤務する時間数に関係なく、年間給与に基づいて月額固定金額が支払われます。 言い換えれば、サラリーマンは単に仕事をするのに必要なだけ仕事をしなければならず、それは週に40時間以上であるかもしれません。 フリンジベネフィット フリンジベネフィットは、健康保険のベネフィット、会社の車へのアクセス、ヘルスクラブの会員資格など、現金以外の形式の報酬を表します。 営業担当者は、通常の現金払いとともに、報酬として特定のフリンジベネフィットを受け取ることがよくあります。 健康保険のような特定の給付は課税から免除されますが、IRSはフリンジ給付所得を考慮します。 コミッション ほとんどの労働者は賃金や給料を受け取っていますが、販売員は通常コミッションの形で給与を受け取っています。 コミッションは、
続きを読みます