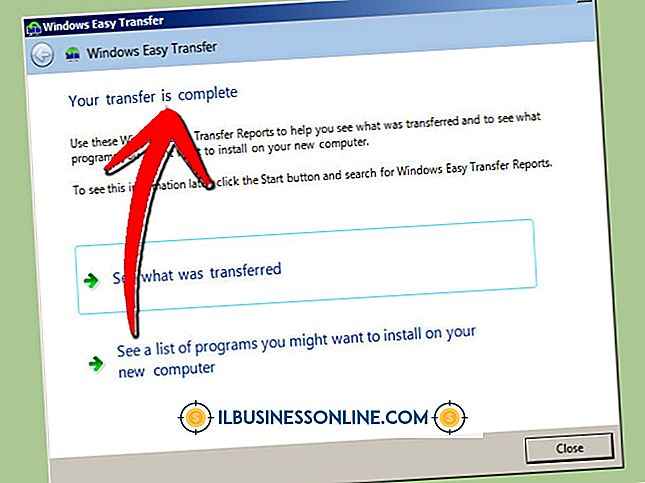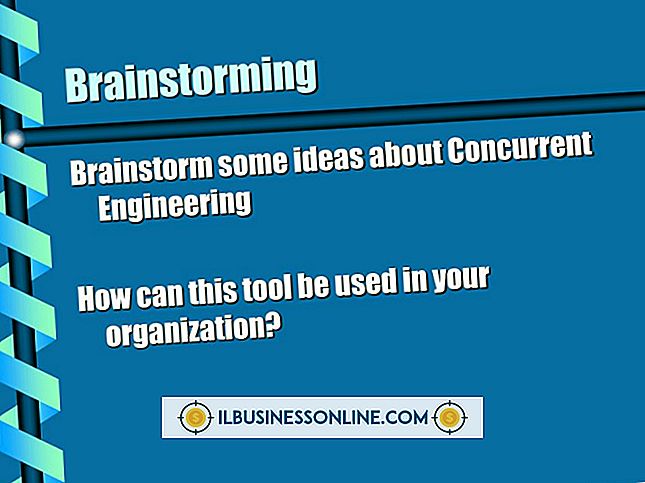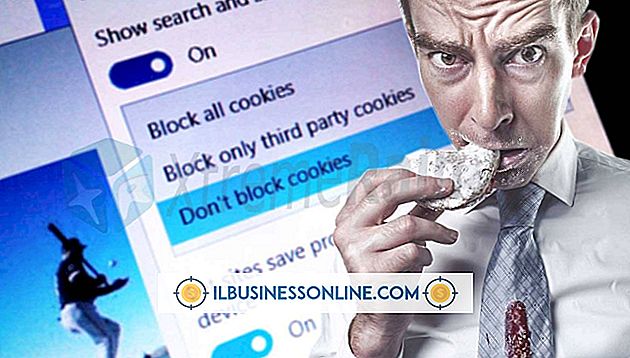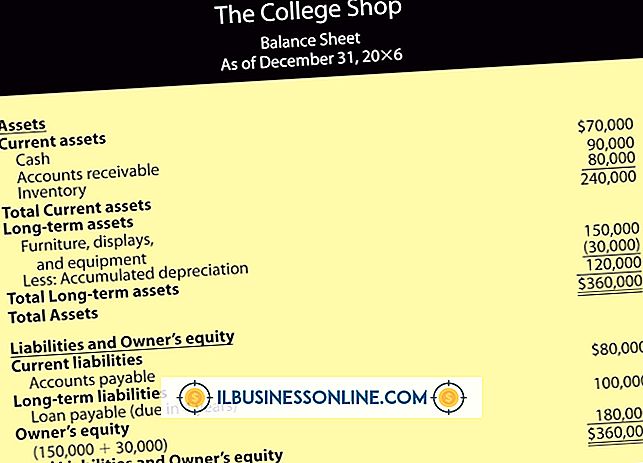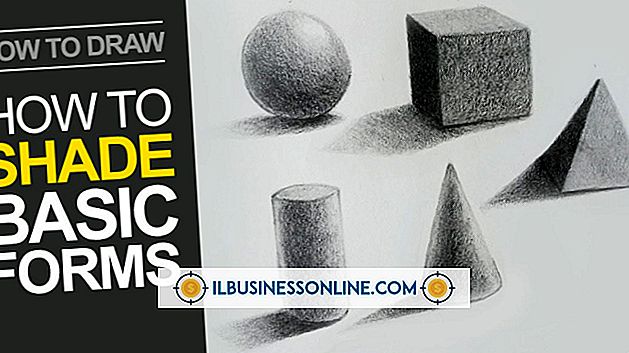コンピュータ画面上の垂直線を修正する方法

コンピュータ画面は、コンピュータシステムの他のコンポーネントと同様に、コンピュータからの入力、画面上の設定、画面自体のパフォーマンスなど、考えられる一連の要因により機能するか機能しません。 画面に縦線が表示されている場合は、いくつかのうちの1つが発生している可能性があります。 修正が単純で簡単な場合もあれば、縦線を修正する場合はトラブルシューティングが必要になる場合もあります。
1。
コンピュータの電源を切り、すべての周辺機器を取り外します。 あなたがラップトップを使用しているならば、それを上下にひっくり返してそしてバッテリーリリースラッチをスライドさせることによってバッテリーを取り出しなさい。 電源ボタンを15〜20秒間押したままにして、システムから残っている電力をすべて取り除きます。 コンピュータの電力の一部がモニタに送信されていて、モニタがショートしている可能性があります。 すべてを再接続し、システムの電源を入れて回線が消えたかどうかを確認します。
2。
コンピュータの背面からモニタを取り外し、メッセージ「信号なし」が表示されるまで数秒間待ちます。信号なしメッセージに縦線も表示されている場合、問題はモニタにあり、コンピュータにはないことがわかります。 画面の「メニュー」ボタンを押してから、他のボタンを使って「出荷時設定」モードを参照します。 モニターを元の設定にリセットするには、このモードを選択します。 線が消えない場合は、モニタを落としたか、磁石にさらした可能性があります - 固定できません。
3。
コンピュータを再接続して電源を入れます。 起動時に回線を探します。Windowsがロードされる前に回線が表示される場合は、問題はビデオカード、ビデオ接続ケーブル(HDMIまたはVGA)、またはモニタ自体のいずれかにあります。 行がWindowsでしか表示されない場合、問題はWindowsの設定です。おそらくリフレッシュレートです。 Windowsが起動したら、デスクトップを右クリックして[画面の解像度]を選択します。[詳細設定]、[モニタ]の順にクリックし、リフレッシュレートを下げて線が消えるかどうかを確認します。
ヒント
- 行が表示される前に新しいプログラムまたはドライバのアップデートを最近インストールした場合は、新しいドライバが原因で問題が発生している可能性があります。 あなたが問題に気付く前の日付にシステム設定を復元するには、「システムの復元」 - 便利なWindowsアプリケーション - を使用してください。
- ラップトップコンピュータを使用している場合は、画面がぶつかったり、ふたの開閉による日常的な磨耗によって、画面が損傷したり、ゆるんだりしている可能性があります。 画面の四隅をゆっくり曲げて、線が変わったり消えたりしていないか確認します。 もしそうであれば、線はスクリーン上の物理的な歪みによって引き起こされる。 あなたはあなたの保証を無効にするけれども、あなたはいくらかのストレスを取り除くためにスクリーンを分解することを試みることができる。 一般的な説明については、参考文献を参照してください。