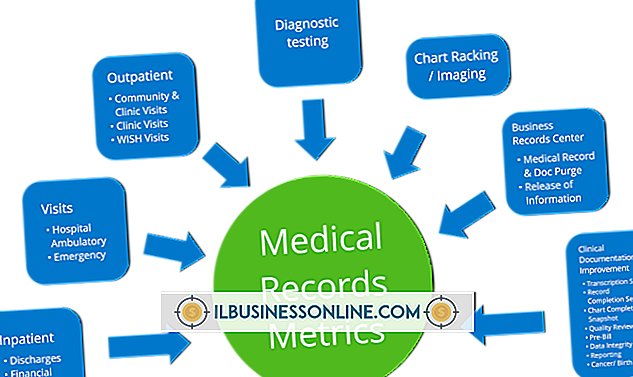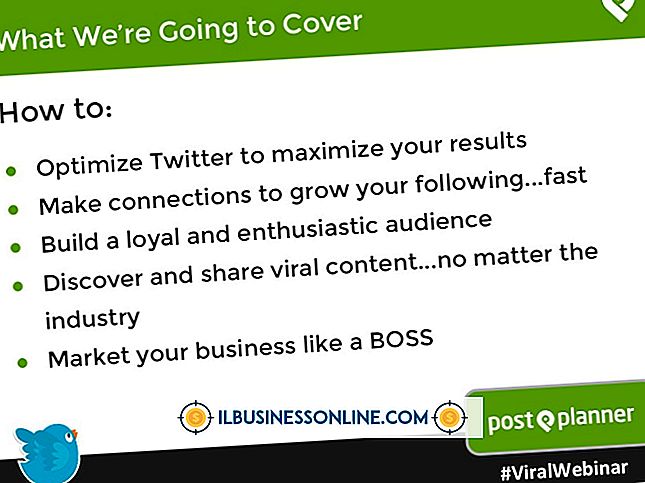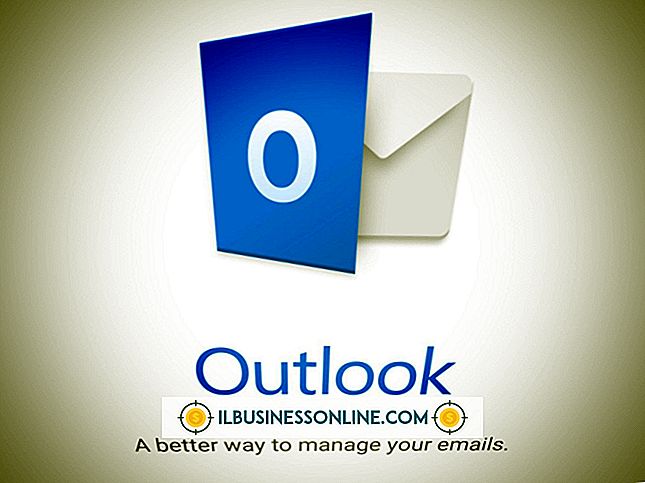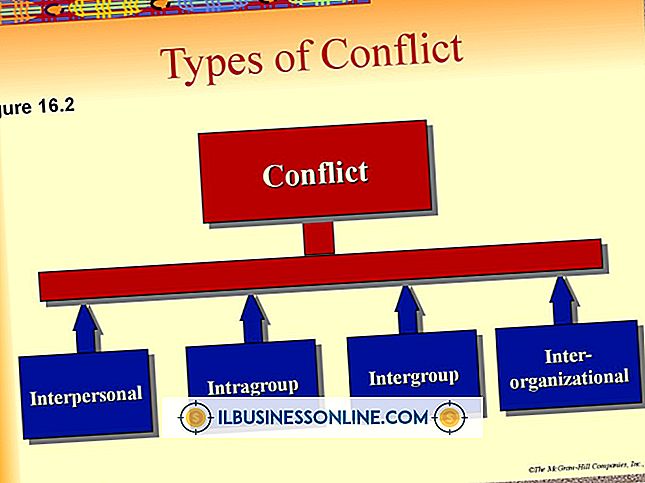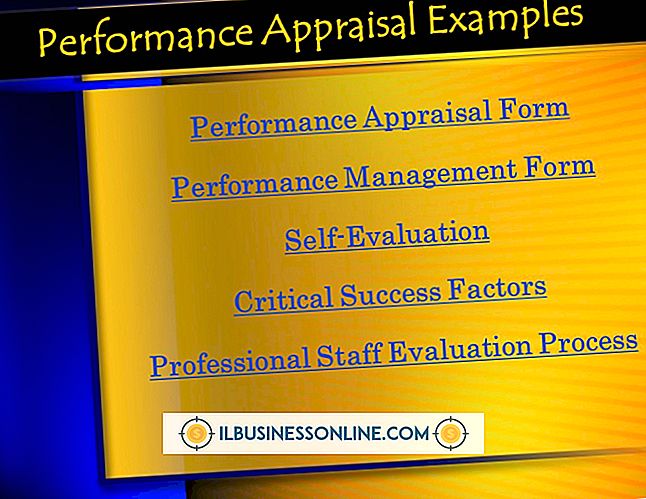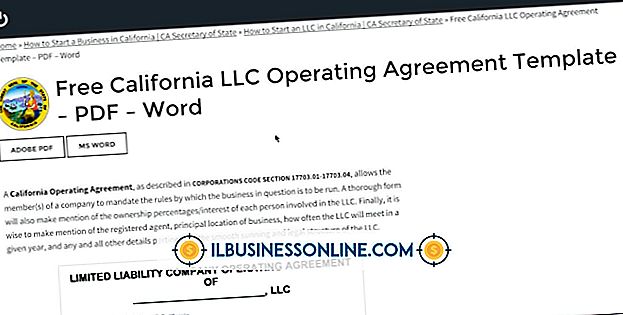GIMPがクラッシュした場合の対処

GIMPがクラッシュした場合、保存されていないファイルを復元する方法、または既存のファイルに加えた変更方法はありません。 同じ問題が二度と発生しないように、トラブルシューティングして控えめに先に進むことができます。 いくつかの簡単な説明の1つは、GIMPのプログラム全体の誤動作に当てはまることが多く、将来のクラッシュを回避するのに適しています。
スケール画像
非常に大きなファイルを扱うとGIMPがクラッシュする可能性があります。 たとえば、1インチあたり300ピクセルの解像度で14インチx 14インチのGIMPブックを編集するには、コンピューターの仮想メモリの半分以上を使用してファイルを作成する必要があります。サイズは156.8メガバイト(MB)です。 256MB以下のランダムアクセスメモリ(RAM)を搭載しているコンピュータでは、マルチタスクの問題に対処することはできません。 大きなファイルを編集しているときにGIMPがクラッシュした場合は、ファイルを再度開き、すぐに[画像]と[画像の拡大縮小]を選択してください。 画像サイズと解像度を小さくすると、ファイルをコンピュータで管理しやすくなります。 ファイルサイズを小さくすることができない場合は、GIMPファイルの編集を続けている間、他のプログラムを開いたり実行したりしていないことを確認してください。
不要なブラシとフォントを削除する
50以上の追加のブラシとフォントをコンピュータにダウンロードしてGIMPにインストールすると、起動時にプログラムがクラッシュする可能性があります。 GIMPを起動するたびに、これらの追加のアクセサリはロードされ、コンピュータのリソースを圧倒する可能性があります。 必要に応じて、ダウンロードしたGIMP関連のエクストラを見つけて、日常の編集に不可欠でないものを見つけて、これらのファイルを削除します。 たとえば、ブラシファイルをコンピュータのマイドキュメントフォルダにダウンロードした場合は、それを削除すると、余分なファイルが自動的にGIMPから削除されます。
GIMPを再インストール
GIMPのクラッシュを繰り返して説明できないように経験し続ける場合は、コンピュータからプログラムを削除して再インストールしてください。 時折、GIMPのダウンロードが破損していることを証明することができ、デバッグする最も簡単な方法は単に削除することです。 GIMPを再インストールしても、コンピュータにダウンロードした余分なファイルには影響しませんが、デフォルトの設定をリセットする必要があります。
あなたが行くように保存
あなたが行った変更を保存しておくと、GIMPがクラッシュするという不快感を避けることができます。プログラムがクラッシュしても、あなたの作業の大部分は保存されるからです。 これにより、マラソン編集セッション中に達成したすべてのものが失われるという恐怖がなくなります。 あなたのファイルがGIMPをクラッシュさせる可能性のあるタイプに近づいている場合、保存プロセスは警告を提供するかもしれないので、あなたが行っている間保存することは完全にクラッシュを避けるのを助けることができます。 ワークブックを保存するときにコンピュータの処理に時間がかかる場合は、画像を拡大縮小するか、別のコンピュータに切り替えてプロジェクトを完成させることをお勧めします。