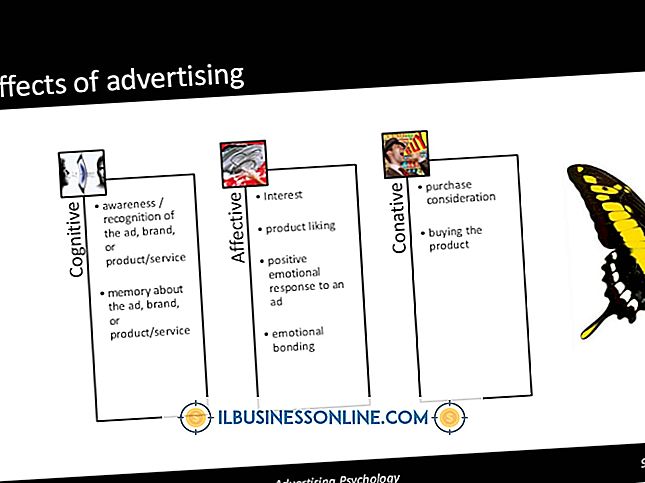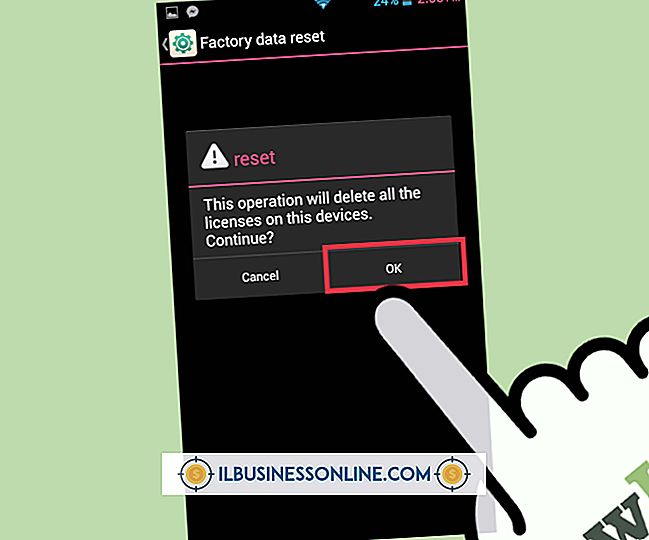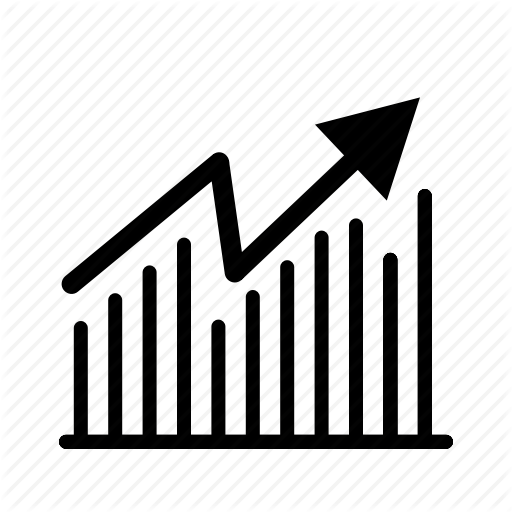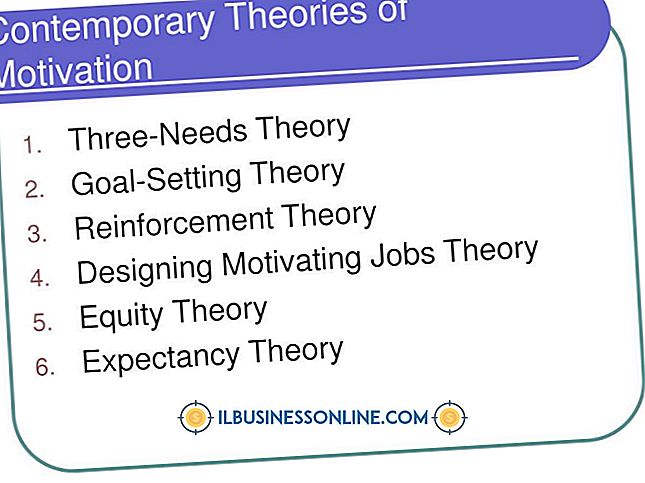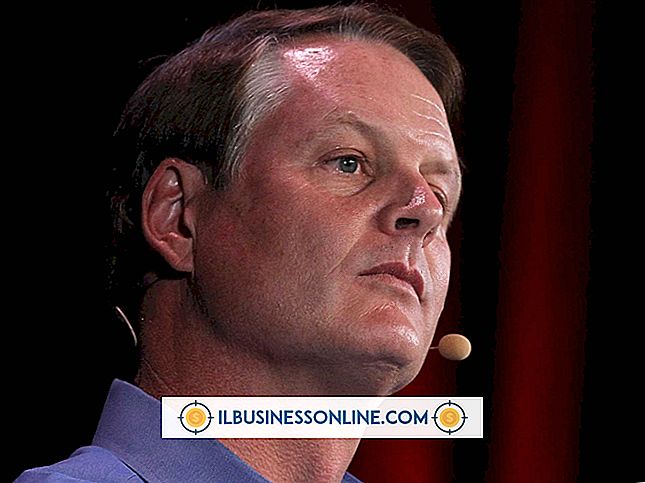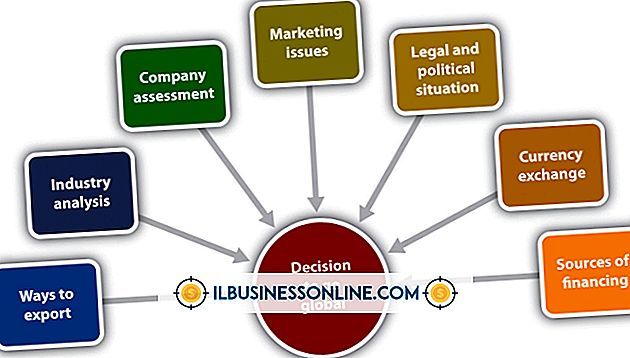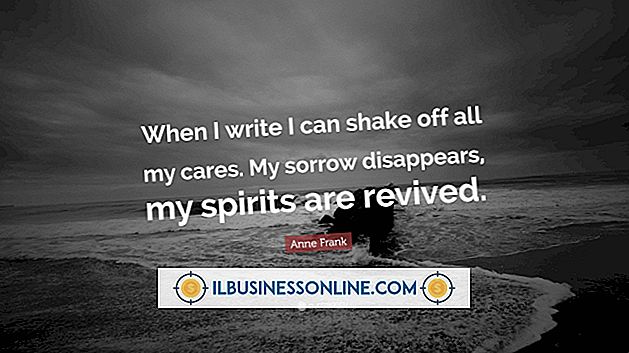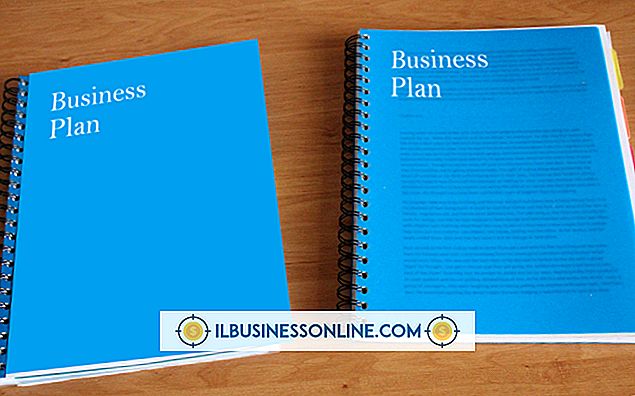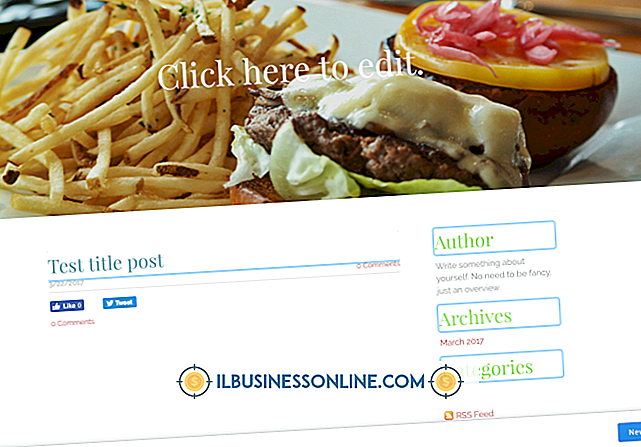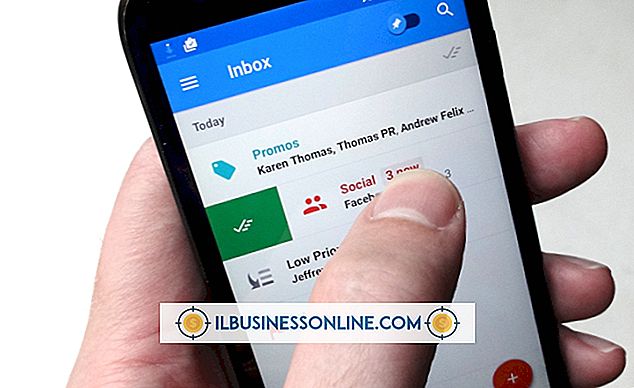Gmailを使用してiPadにファイルを送信する方法

iOSオペレーティングシステムでは、あるアプリケーションが別のアプリケーション内に保存されているファイルを参照したりアクセスしたりすることを防ぐため、iPadのMailアプリケーションにはファイル添付機能がありません。 ただし、電子メールを含むファイルエクスポート機能がアプリケーションにある場合は、これを使用して添付ファイルを作成し、それを電子メールの受信者に送信することができます。 iPadのMailアプリでGmailを設定すると、メールの書き出しをサポートするアプリであれば、Gmailを使ってメッセージやファイルを送信できます。
iPadでGmailを設定する
1。
iPadで設定アプリケーションを起動し、[メール、連絡先、カレンダー]ボタンをタップします。
2。
利用可能なEメールサービスのリストで「アカウントを追加」をタップし、続いて「Gmail」ボタンをタップします。
3。
[名前]セクションに名前を、[アドレス]セクションにGmailアドレスを、[パスワード]セクションにGmailのパスワードを入力します。
4。
[次へ]ボタンをタップして、[メール]スイッチを[オン]にスライドさせます。 GmailアカウントをiPadのメールアプリに追加するには、[保存]をタップします。
Gmailを使用してファイルを電子メールで送信する
1。
iPadからメール送信したいファイルを含むアプリを起動します。
2。
あなたが電子メールを送りたいファイルにナビゲートしてください。 それを選択してエクスポートボタンをタップしてください。
3。
電子メールでファイルをエクスポートするためのオプションをタップします。 ファイルが添付された新しい電子メールメッセージが表示されます。
4。
「宛先」セクションに受信者のEメールアドレスを入力してください。 あなたのiPadで利用可能なEメールアカウントを表示し、リストからあなたのGmailアカウントを選択するために "From"セクションをタップしてください。
5。
電子メールの本文に含めるテキストを追加して、[送信]ボタンをタップします。 添付ファイル付きのあなたのEメールはあなたのGmailアカウントを通して送られます。
ヒント
- GmailがiPadに設定されている唯一のEメールアカウントである場合は、[From]セクションで自動的に選択されます。
- このプロセスはiPhoneとiPod Touchで同じです。
警告
- iPadに強力なWi-Fi接続がないと、大きな添付ファイルを送信するのが遅くなる可能性があります。