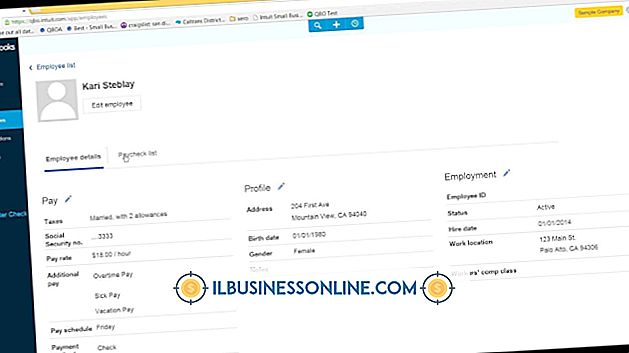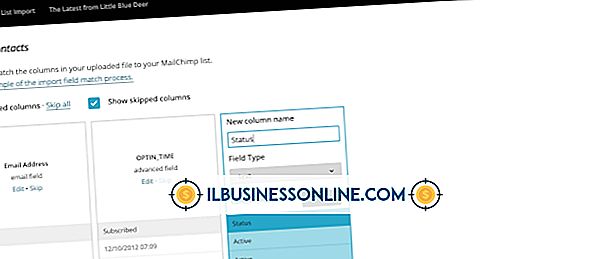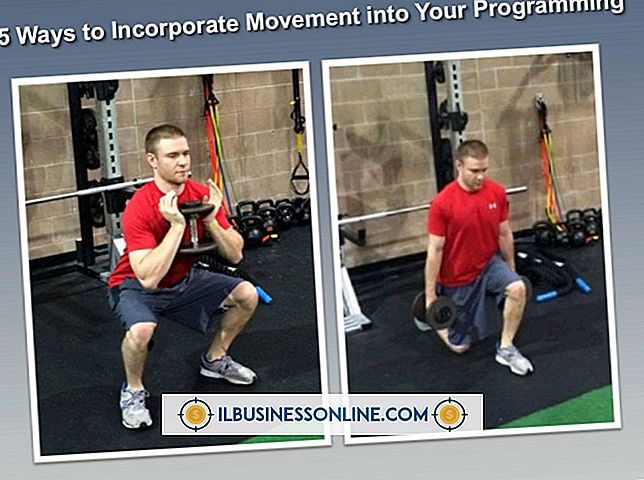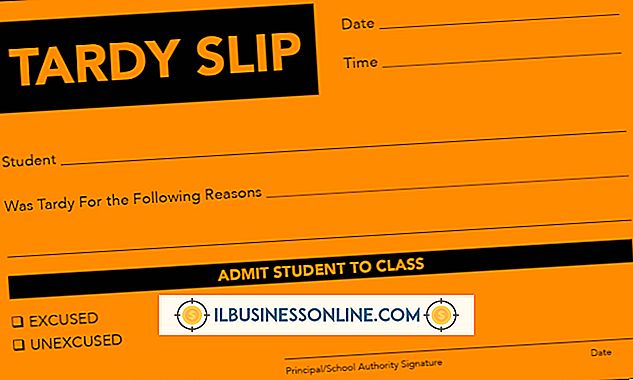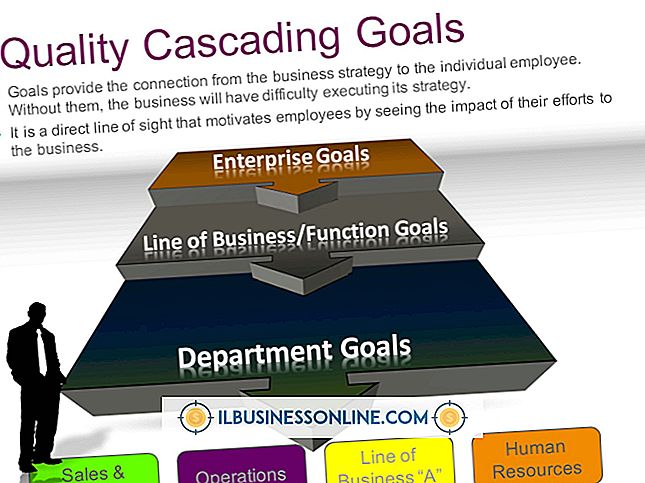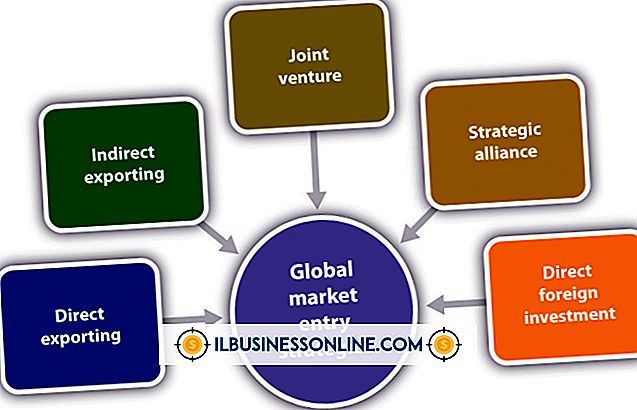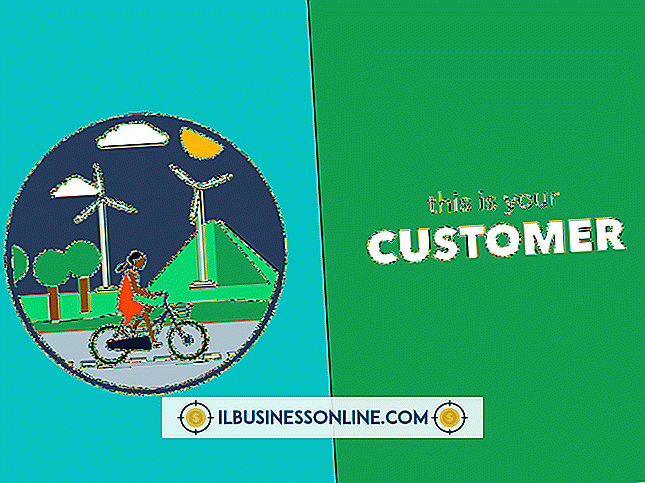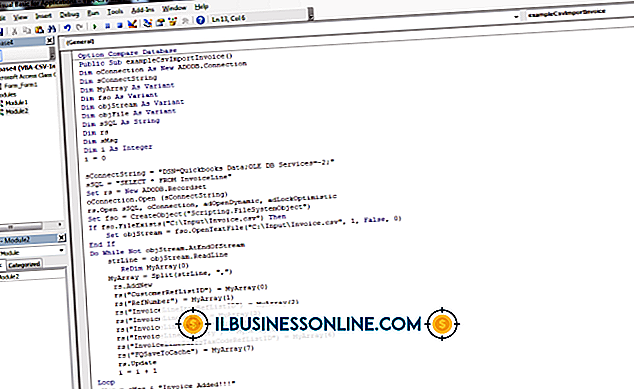Googleマップを埋め込んでコントロールを無効にする方法

Googleマップを使用すると、Webサイトに表示できる地図上で現在地を特定できるので、地元の顧客や訪問客があなたのビジネスを見つけるのに役立ちます。 ただし、地図を埋め込む場合、デフォルト設定では、訪問者のブラウザに地図とWebページを表示するのに必要な時間が長くなる可能性があるいくつかのコントロールが読み込まれます。 ビジネスの場所を示すために単純なGoogleマップだけが必要な場合は、ナビゲーションコントロールを使用せずに静的な地図画像を埋め込むことで、ページの表示に必要な時間を短縮できます。
1。
Google Maps Styled MapsウィザードのWebサイトに移動します(「参考文献」のリンク)。
2。
ページ上部の[場所を入力]ボックスに、Googleマップに表示する場所の住所と都市名を入力し、[地図]をクリックします。
3。
スタイルマップウィザードページの左側にある垂直方向のスライダコントロールを上下にスライドさせて、マップされた場所をズームインまたはズームアウトします。 マウスの左ボタンをクリックしたままにして、必要に応じて画面上で地図を中央に移動、移動、または配置します。
4。
[マップスタイル]ペインの[静的マップ]ボタンをクリックし、新しいブラウザウィンドウが表示されてマップされた場所の画像が表示されるのを待ちます。
5。
表示された画像の下にあるスタティックマップのGoogleマップリンクを右クリックし、ポップアップメニューの[リンクの場所をコピー]または[リンクをコピー]をクリックします。
6。
メモ帳、またはWebページの作成または編集に使用する他のHTMLエディタまたはテキストエディタを開きます。 Googleマップの静的画像を埋め込むページのコードを含むHTMLファイルを開きます。
7。
Googleマップの画像を表示するHTMLコード内の位置までスクロールします。 コード内に改行を作成するには「」を入力してから、静的なGoogle Map画像のカスタマイズされたリンクをHTMLファイルに貼り付けます。 ファイルを保存してください。
8。
ファイル転送プロトコルプログラムまたはWebホスティングコントロールパネルのファイルマネージャアプリケーションを使用して、編集したHTMLファイルをWebサーバにアップロードします。
9。
ブラウザを開き、Googleマップの画像を使用して作成したページのWebアドレスに移動します。 地図画像は、ナビゲーションやズームコントロールなしでブラウザに表示されます。
先端
- Googleスタイルマップウィザードで作成した静的な地図画像を右クリックしてハードドライブに保存することもできます。 静的な地図画像をハードドライブに保存すると、それをWord文書やマーケティング資料や情報資料の作成に使用されるその他のアプリケーションに挿入できます。