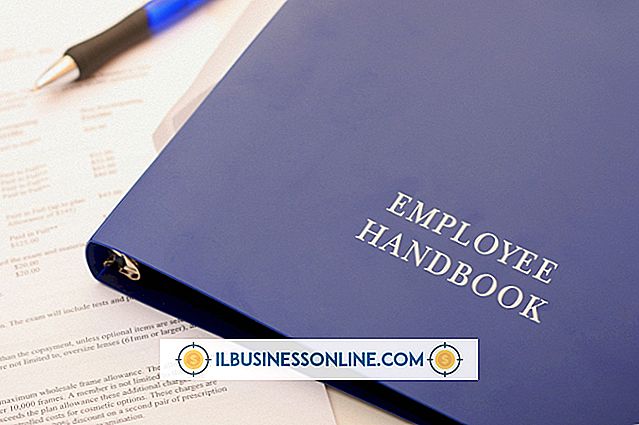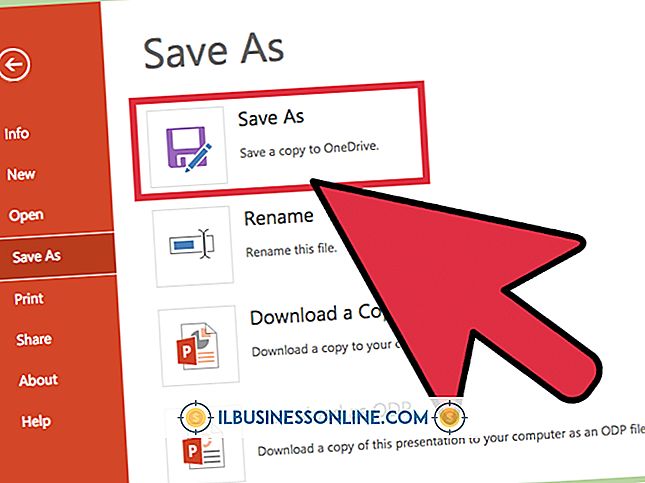PowerPointにGIFを埋め込む方法

アニメーションGIFは面白くてとても楽しいものです。 ビジネスプレゼンテーションでも、適切に配置されたGIFは、重要な点を強調するために視聴者の注意をそらすのに役立ちます。 スライドに追加したいGIFがあるか、まだアイデアを探しているかにかかわらず、PowerPointのポイントに挿入するには1分かかります。 GIFにエフェクトを追加する場合は注意してください。ベベルや3-D回転によってアニメーションがクラッシュする可能性があります。
PowerPointにGIFを挿入する
プレゼンテーションに最適なGIFがすでにある場合は、PowerPointに挿入するのが簡単です。 PowerPointプロジェクトを開き、GIFを追加するスライドを選択するだけです。 リボンの[挿入]タブをクリックして、[写真]を選択します。 [図の挿入]ダイアログボックスが開いたら、GIFを含むフォルダを選択してからGIFファイルを選択し、[開く]をクリックします。 これでGIFがスライドに表示されますが、スライドを編集している間はアニメーション化されません。
GIFのアニメーションをテストするには、ウィンドウ下部の[スライドショー]アイコンをクリックします。 または、リボンの[スライドショー]タブをクリックし、[スライドの開始]グループで[現在のスライドから]を選択します。 スライドショーのプレビューをキャンセルするには、キーボードのEscキーを押します。
プレゼンテーション用のGIFを見つける
プレゼンテーションにぴったりのGIFがない場合は、オンラインで簡単に見つけることができます。 から選ぶべき何千ものアニメーションGIFがあります。 キーワード「GIF」を含むGoogle画像をすばやく検索するとうまくいきます。
または、リボンの[挿入]タブから[オンライン写真]を選択して、PowerPoint内で検索することもできます。 このオプションではBing Image検索が使用され、Creative Commonsを通じてライセンスされている画像のみを検索するように選択できるため、プレゼンテーションをオンラインで公開している場合は著作権法に違反する心配はありません。
GIFアニメーションループを制御する
アニメーションGIFは基本的にミニムービーで、少なくとも2つの画像を別々のフレームに収めたものです。 フレーム数はGIFに含まれるアニメーションの量を決定し、フレームがループする回数はGIFの画像がアニメーション化される期間を決定します。
ほとんどのGIFは連続的にループするように設計されています。これはPowerPointプレゼンテーションでは邪魔になる可能性があります。 アニメーションをしばらくしてから停止したい場合は、任意のオンラインGIFエディタを使用してそれを実行できます。 マイクロソフトはezgif.comのようなWebサイトを使用することを推奨します。 他のウェブサイトgifmaker.orgおよびgiphy.com。 これらのWebサイトでは、自分のGIFを作成したり、ビデオから切り出したり、一連の画像を組み合わせて作成したりすることもできます。
GIFをWebサイトにアップロードして、[フレームに分割]ボタンをクリックします。 これにより、画像をアニメートするために使用される各フレームが表示されます。 "Edit Animation"ボタンをクリックしてください。 [Loop Count]ボックスをクリックして、GIFがそのフレームをループする回数を入力し、[Make a GIF]ボタンをクリックします。 「保存」ボタンをクリックしてください。
GIFがコンピュータにダウンロードされたら、PowerPointスライドに挿入できます。
PowerPointでGIFを編集する
スライドに挿入した他の画像と同じように、必要に応じてGIFを移動したりサイズ変更したりできます。 画像を移動するには、マウスでドラッグします。 縦横比を歪めずにGIFのサイズを変更するには、Shiftキーを押しながら任意の角をドラッグします。 画像の上にある円形のアンカーをドラッグして画像を回転させることもできます。
画像が選択されているときにリボンの[フォーマット]タブをクリックすると、画像に効果を追加するためのその他のオプションがいくつか表示されます。 境界線を追加したり、画像の内側または外側に影を追加したり、またはを使用してその下に画像の反射を追加することもできます。
ほとんどのフォーマット変更はGIFのアニメーションには影響しません。 ただし、画像にベベルを追加したり、3D回転オプションの1つを使用したりすると、GIFは静止画像になるため、アニメーションがキャンセルされることがあります。