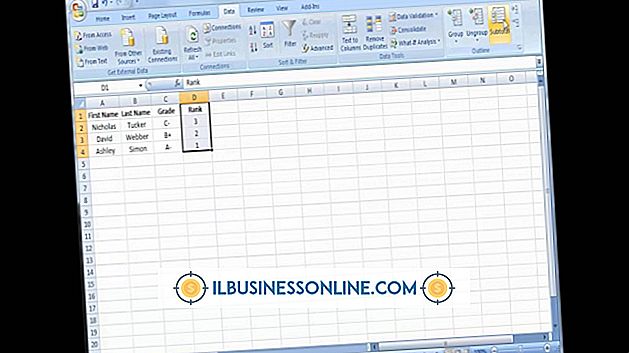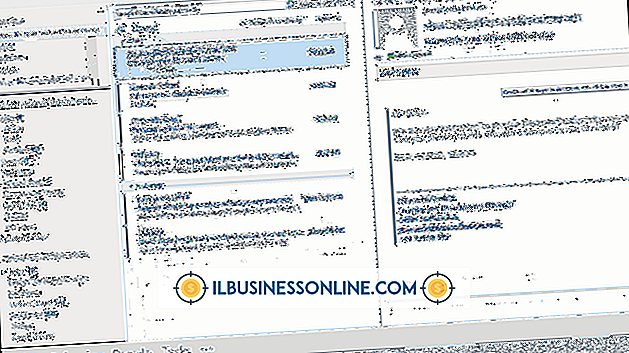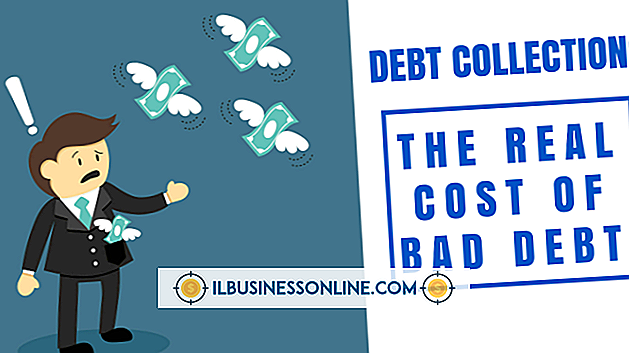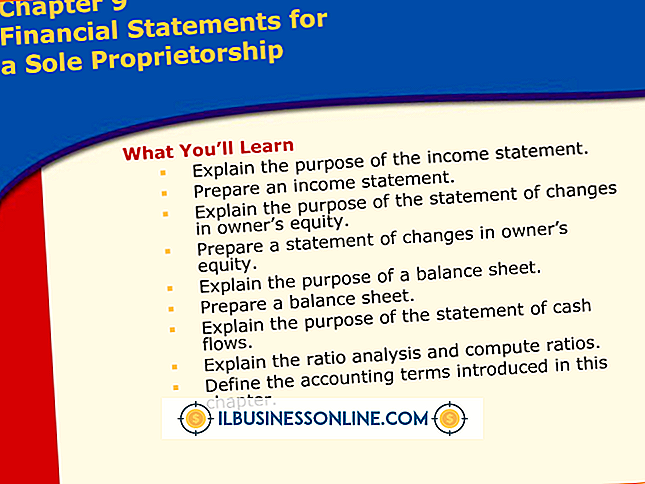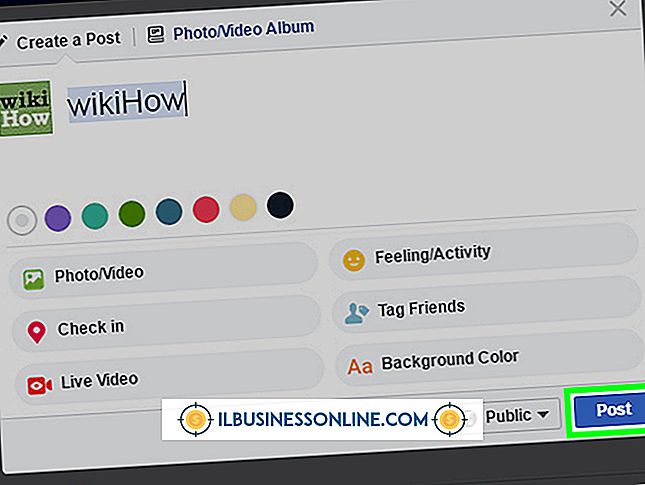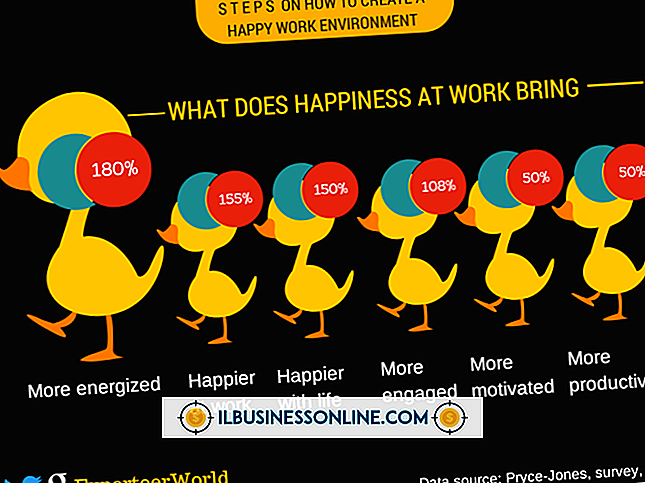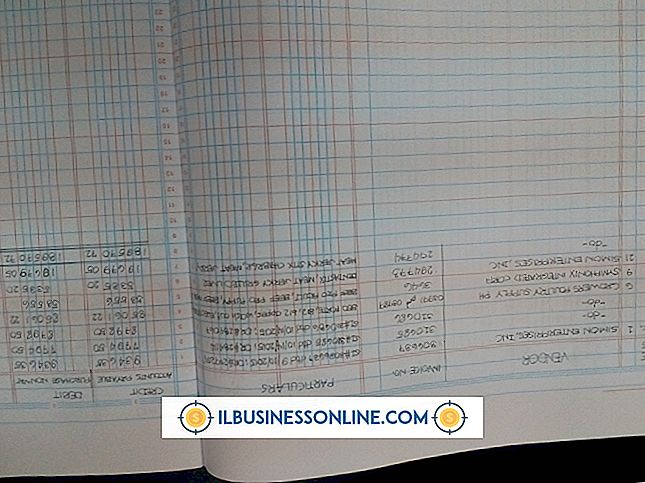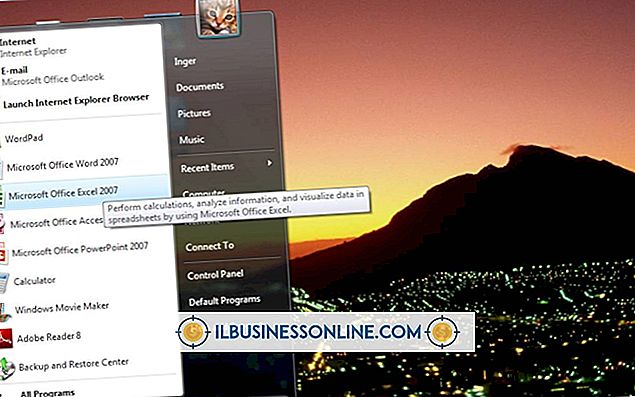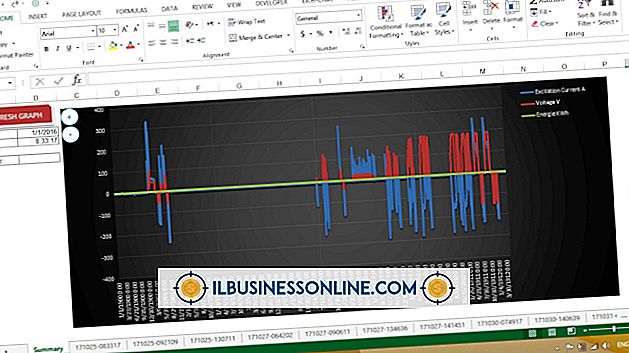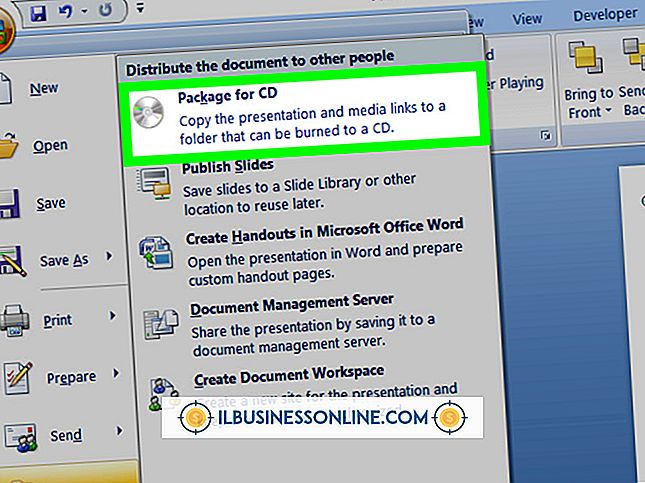Dell InspironコンピュータでRGBケーブルを使用してビデオ出力を有効にする方法

Dell Inspironコンピュータには、赤、緑、青(RGB)ケーブルに接続するために必要なポートが付属していません。 ただし、適切な機器を使用すれば、InspironポートをRGB規格に適合させることができます。 ビデオ出力を成功させるには、ビデオを受信するディスプレイのニーズに合わせてWindowsのモニタ設定も調整する必要があります。 可能な限り最高のビデオ品質を確保するために、Inspironと接続先のディスプレイの間にはできるだけ短いケーブルを使用してください。
アダプター
Inspironコンピュータは、次の2種類のビデオ出力ポート(Video Graphics Array(VGA)とHigh-Definition Multimedia Interface(HDMI))の一方または両方を提供します。 これらの規格のいずれかをRGBに変換するアダプタを購入する必要があります。 VGAもRGBもアナログ信号を転送しますが、HDMIはデジタル信号を使用します。 このため、VGAからRGBへの変換アダプタは、より複雑なHDMIからRGBへの変換アダプタよりも安価になる傾向があります。
接続
VGA-to-RGBアダプタは、一方の端にVGAコネクタ、もう一方の端に3つのRGBコネクタを含む1本のケーブルで構成されています。 このタイプのアダプタを使用する場合は、VGA側をInspironのVGAポートに、RGB側をディスプレイの同じ色のRGB入力に接続します。 HDMI-to-RGBアダプタは通常、信号を変換するボックスで構成されています。 この方法を使用している場合は、HDMIケーブルをコンピュータからアダプタに接続し、次にRGBケーブルをアダプタからディスプレイに接続します。
コンピュータ設定
ディスプレイによってディスプレイの解像度が異なるため、ビデオ出力時の品質が明らかに低下する可能性があります。 あなたが最初にあなたのコンピュータを互換性のある解像度に設定しない限り、いくつかのディスプレイは全く動作しないでしょう。 ディスプレイのサポートされている解像度は、そのオーナーズマニュアルまたは製造元に問い合わせることで確認できます。 Inspironの出力を正しい解像度に設定するには、[スタート]メニューから[コントロールパネル]を選択し、[外観とカスタマイズ]を選択します。 [画面の解像度を調整する]を選択してから、ドロップダウンメニューから適切な解像度を選択します。
出力品質
出力されるビデオの品質は、使用しているケーブルの種類とそのケーブルの仕様によって異なります。 ケーブルが長いほど、ビデオの品質は低くなります。 このため、コンピュータはディスプレイから10フィート以内に配置するのが最善です。 これが不可能な場合は、長距離用に設計された特別なケーブルを購入することができます。 コンピュータとディスプレイの間にインラインで設置されているリピータと呼ばれるデバイスを購入することもできます。 リピータは信号を更新し、品質を落とすことなくより長い距離を移動できるようにします。 また、出力されるビデオの品質は、使用している最低品質のケーブルがビデオを出力する品質よりも高くなることはありません。 たとえば、VGAからRGBへの変換アダプタを使用している場合は、RGB入力で高解像度ビデオまでサポートできる場合でも、ビデオはVGA品質で出力されます。