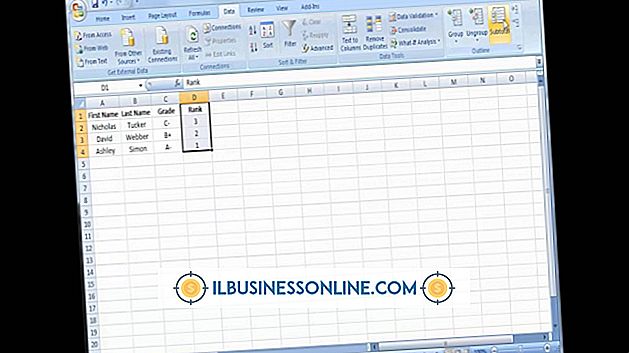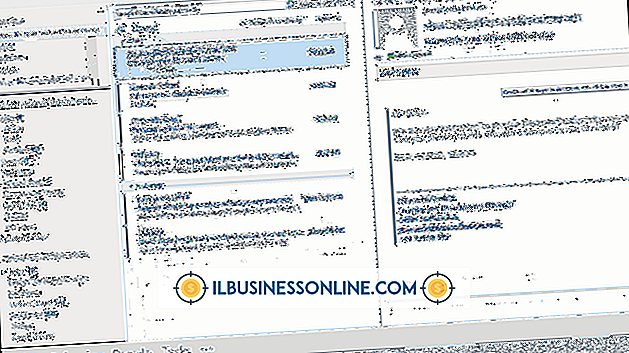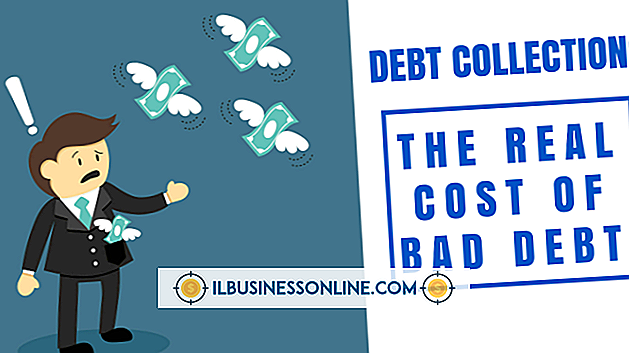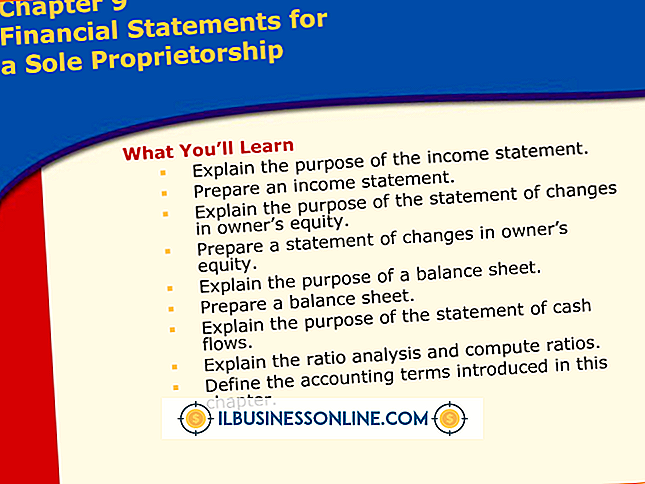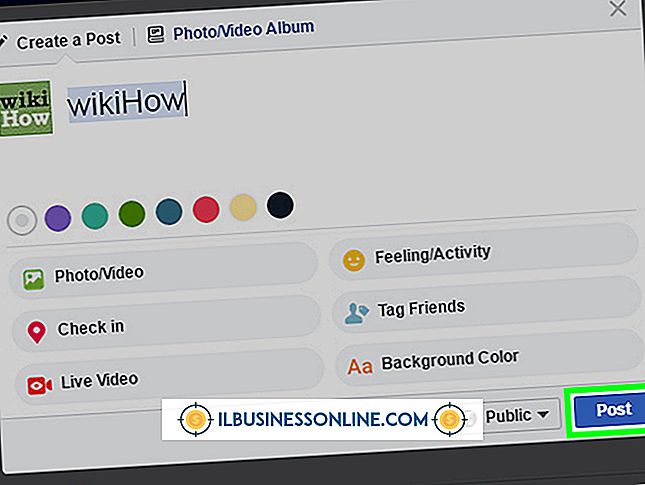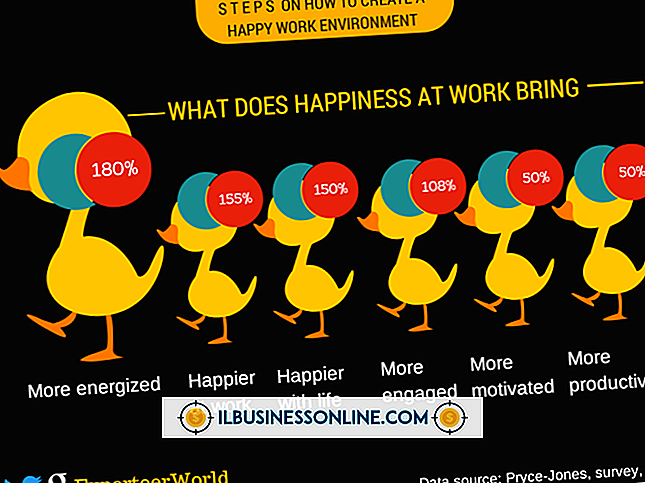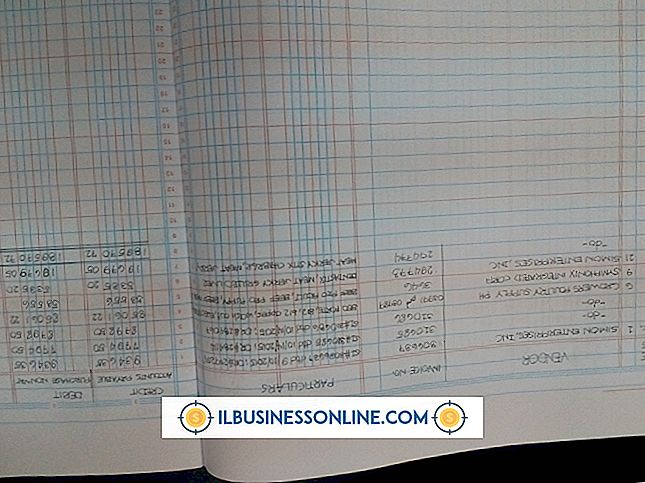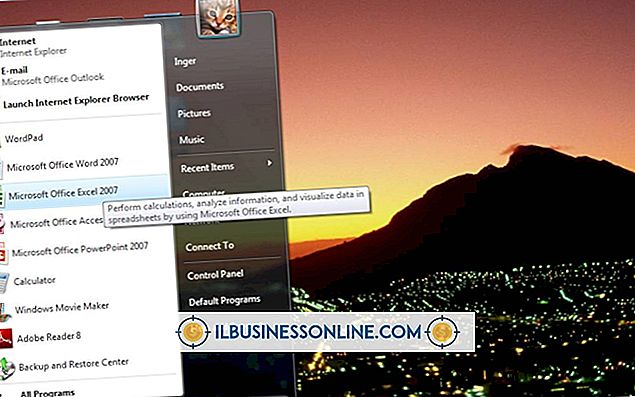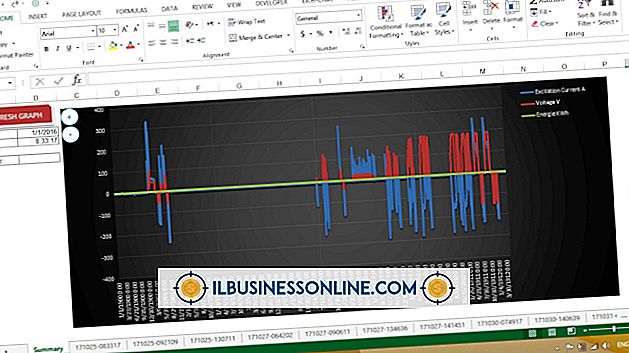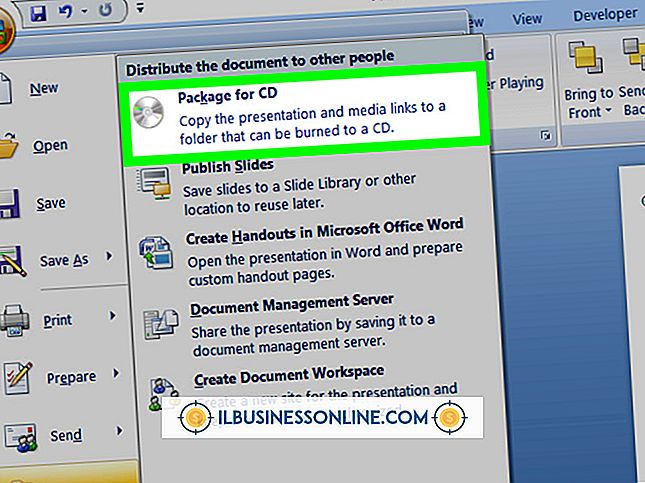DOS印刷出力をWindowsスプーラに通過させる方法

ほとんどの企業はWindowsベースのアプリケーションを使用していますが、一部の起業家は依然として有用と思われる従来のDOSベースのプログラムを使用しています。 アプリケーションが開発されなくなったためであろうとDOSプログラムが単にあなたがそれをするのに必要なことをするためであろうと、Windowsアプリケーションをインストールすることは必要ではないか不可能でさえあるかもしれません。 ほとんどの場合、Windowsでは、コマンドプロンプトを開いて通常どおりプログラムを使用することで、古いDOSアプリケーションを使用できます。 ただし、DOSアプリケーションからUSBプリンタに印刷する必要がある場合は、古いプログラムがWindowsプリントスプーラを介してプリンタと通信する前に、特定の互換性とネットワーク設定を有効にする必要があります。
DOSプログラムのショートカットを作成する
1。
開いているWindowsデスクトップ上の任意の場所を右クリックし、ポップアップメニューで[新規]、[ショートカット]の順にクリックします。 ショートカットの作成ウィンドウが画面に表示されます。 [参照]ボタンをクリックして、DOSアプリケーションの実行可能ファイルのフォルダに移動します。
2。
実行ファイルをハイライトして、[OK]ボタンをクリックします。 ショートカットの作成ウィンドウの「次へ」ボタンをクリックしてください。
3。
[ショートカットの名前を入力してください]ボックスにアプリケーションの名前を入力し、[完了]ボタンをクリックします。
互換性設定を有効にする
1。
DOSアプリケーション用に作成したデスクトップアイコンを右クリックし、ポップアップメニューの[プロパティ]をクリックします。 プロパティウィンドウの[互換性]タブをクリックします。
2。
[互換モードでこのプログラムを実行する]オプションを有効にして、オプションラベルの下のドロップダウンリストで[Windows 95]を選択します。
3。
「適用」をクリックしてから「OK」ボタンをクリックします。
Microsoft Loopback Adapterを有効にする
1。
[スタート]ボタンをクリックし、検索ボックスに「hdwwiz」と入力して[Enter]を押します。[ハードウェアの追加ウィザード]ウィンドウで、[次へ]ボタンをクリックします。 [リストから手動で選択したハードウェアをインストールする(詳細)]オプションをクリックし、[次へ]をクリックします。
2。
「共通ハードウェアの種類」リストで「ネットワークアダプタ」をクリックして選択し、「次へ」をクリックします。「ネットワークアダプタの選択」ウィンドウの製造元リストで「マイクロソフト」を選択します。 ネットワークアダプタの一覧から[Microsoft Loopback Adapter]をクリックし、[次へ]ボタンをクリックします。
3。
「インストールするハードウェア」ウィンドウでもう一度「次へ」をクリックし、Windowsがループバック・アダプターをインストールするまで数秒間待ちます。 ループバックアダプタのインストールを完了するように求められたら、[完了]をクリックします。
4。
[スタート]ボタンをクリックします。 コントロールパネル| ネットワークと共有センター| [ネットワークアダプタ]ウィンドウで、[Microsoft Loopback Adapter]アイコンを右クリックし、次にポップアップリストの[プロパティ]をクリックします。 「インターネットプロトコルバージョン4 TCP / IPv4」オプションを除く「この接続は次の項目を使用します」リストのすべてのプロトコルオプションを無効にします。 「インターネットプロトコルバージョン4 TCP / IPv4」オプションを選択してから、「プロパティ」ボタンをクリックします。
5。
[次のIPアドレスを使う]オプションをクリックして有効にします。 [IPアドレス]フィールドに192.168.1.101、[サブネットマスク]フィールドに「255.255.255.0」と入力します。 [デフォルトゲートウェイ]フィールドは空白のままにします。 [OK]をクリックして[インターネットプロトコルバージョン4]ウィンドウを閉じ、次に[ローカルエリア接続のプロパティ]ウィンドウを閉じます。
プリンタを設定する
1。
[スタート]、[デバイスとプリンター]の順にクリックします。[プリンターとFAX]ウィンドウでUSBプリンターのデバイス名を右クリックし、ポップアップメニューの[プリンターのプロパティ]をクリックします。
2。
[共有]タブをクリックし、[このプリンタを共有する]オプションを有効にします。
3。
[このプリンタを共有する]オプションラベルの下のテキストボックスにプリンタのネットワーク共有名を入力し、[OK]をクリックします。 [デバイスとプリンター]ウィンドウを閉じます。
プリンタのポートリダイレクトを有効にする
1。
[スタート]をクリックし、検索ボックスに「cmd」と入力して[Enter]キーを押します。 管理者としてプログラムを実行するかどうかを尋ねるユーザーアカウント制御ウィンドウが表示されたら、[はい]ボタンをクリックします。 新しいコマンドプロンプトウィンドウが開きます。
2。
コマンドプロンプトでコマンド構文を入力し、NetworkNameOfComputerをお使いのコンピュータのWindowsネットワーク名に置き換えます。 Printer_NetworkShare_Nameを、プリンタの[プロパティ]ウィンドウで先に作成した共有名に変更します。
“ネット使用LPT1:\ NetworkNameOfComputer \ Printer_NetworkShare_Name / Persistent:はい”
3。
Enterキーを押してコマンドプロンプトウィンドウを閉じます。
4。
作成したデスクトップショートカットをクリックしてDOSプログラムを起動します。 DOSプログラムメニューバーの[ファイル]、[印刷]の順にクリックするか、[Alt] - [P]を押して、Windowsプリントスプーラを使用してDOSプログラムからUSBプリンタに文書を印刷します。
ヒント
- DOSアプリケーションから印刷するたびにコマンドプロンプトからNet Useコマンドを実行しなくても済むようにするには、コマンド構文を自動的に実行するためのバッチファイルとショートカットを作成します。 Windowsのメモ帳を開き、次のコードを含む新しいテキストドキュメントファイルを作成します。
- エコーオフ
- “ Net Use LPT1:\\ NetworkNameOfComputer \ Printer_NetworkShare_Name / Persistent:はい”
- 出口
- NetworkNameOfComputerおよびPrinter_NetworkShare_Nameの値を自分の情報に変更します。 テキストファイルを「DOS_USB_Print.bat」としてデスクトップに保存します。DOSプログラムを実行する前にアイコンをダブルクリックして、Windowsプリントスプーラを介してUSBプリンタに印刷できるようにします。
- コンピュータのネットワーク名がわからない場合は、[スタート]、[コントロールパネル]、[システム]の順にクリックして探します。コンピュータのネットワーク名は、[コンピュータ名、ドメイン]の[システム]ウィンドウの下部にあります。ワークグループの設定」を参照してください。