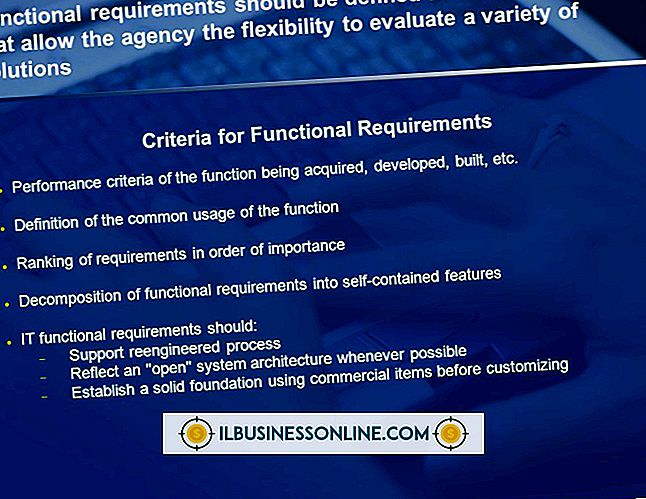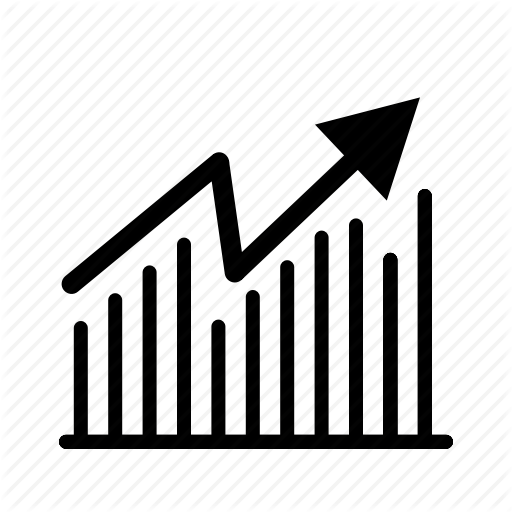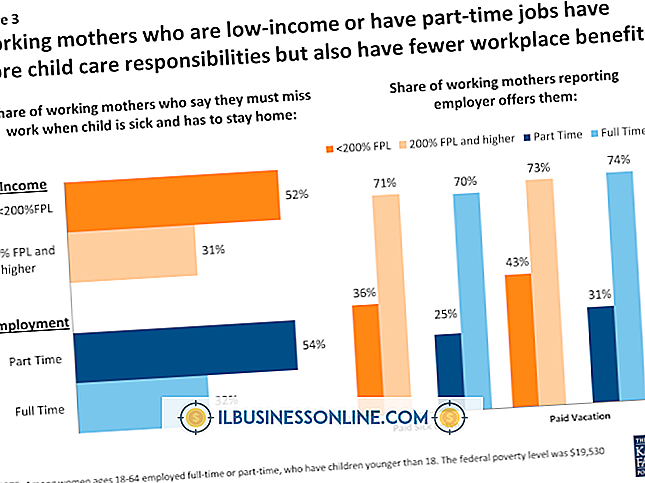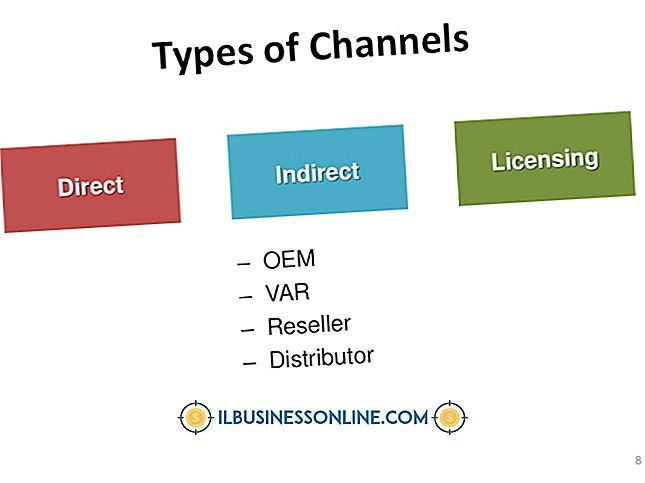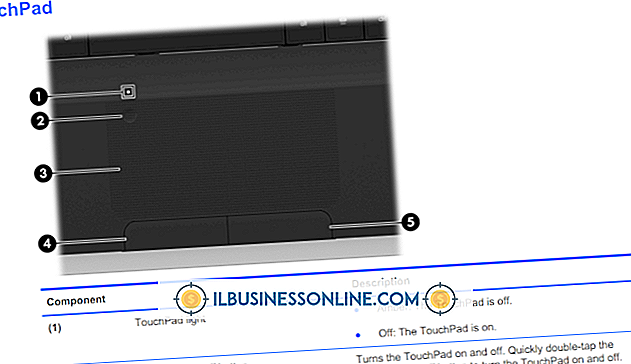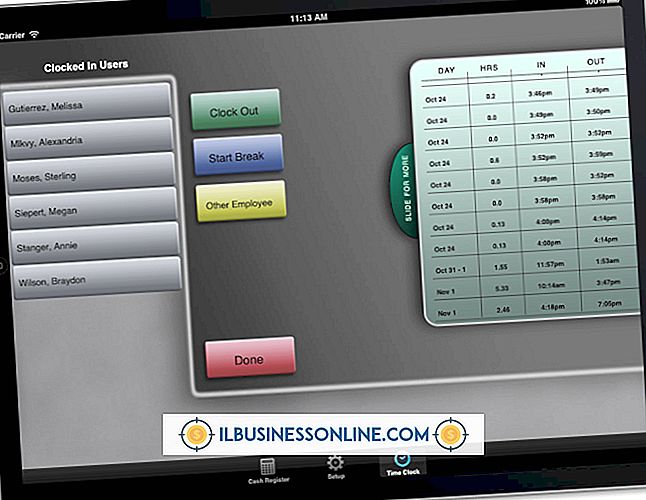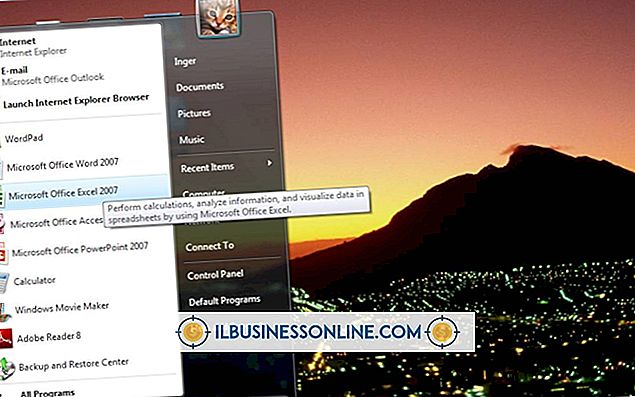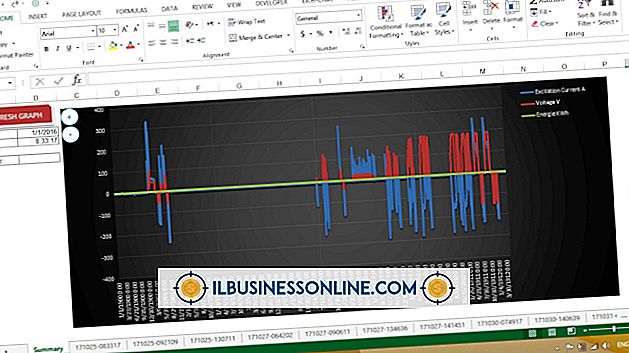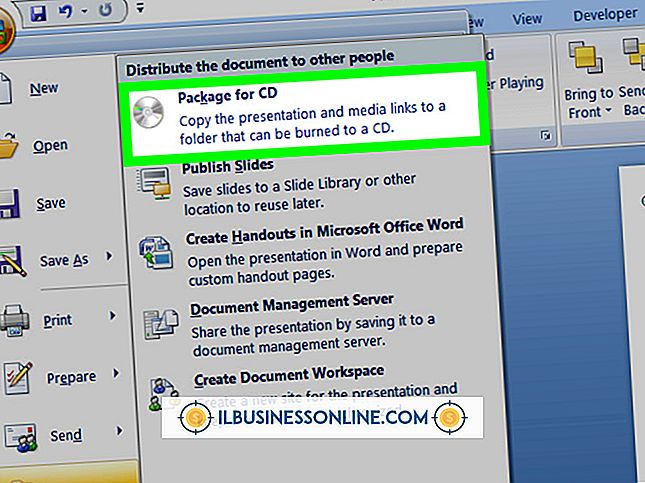Excelで特定の領域の保護を解除する方法

Excelワークシートを保護すると、他のユーザーが元のデータに変更を加えることを防ぐことができます。 他のユーザーがワークシートの特定の部分だけにデータを追加または変更できるようにする場合は、特定の範囲のセルの保護を解除できます。 これらの領域を編集する前に他のユーザーにパスワードの入力を要求することも、編集を特定のユーザーに制限することもできます。 Excelでは、リボンコマンドまたはマウスショートカットを使用してこれらの変更を行うことができます。
リボンコマンド
1。
[レビュー]タブをクリックします。
2。
ワークシートが既に保護されている場合は、[シートの保護を解除]をクリックします。
3。
[ユーザーに範囲の編集を許可する]をクリックします。
4。
ダイアログボックスの[新規]ボタンをクリックして新しい編集可能範囲を作成します。
5。
[セルを参照]フィールド内をクリックし、編集可能にするワークシートのセル範囲にカーソルをドラッグします。 一度に複数の領域のロックを解除するには、[Ctrl]キーを押しながら追加のセルを選択します。 選択したセル範囲が[セルへの参照]フィールドに自動的に表示されます。
6。
パスワードアクセスを要求する場合は[パスワードの範囲]フィールドにパスワードを入力するか、[権限]ボタンをクリックしてフィールドを編集できるユーザーを指定します。 完了したら[OK]をクリックします。
7。
「シートを保護する」ボタンをクリックして保護を再度有効にし、「OK」をクリックします。
マウスショートカット
1。
ワークシート全体が保護されている場合は、保護します。 画面下部のシートタブを右クリックして、[シートの保護を解除する]を選択します。
2。
保護を解除したいワークシートの領域を強調表示します。 一度に複数の領域を強調表示するには、[Ctrl]キーを押しながら追加のセルを選択します。
3。
強調表示された領域の1つを右クリックして、「セルの書式設定」を選択します。 [保護]タブを選択し、[ロック]ボックスからチェックマークを外します。 [OK]をクリックしてください。
4。
画面下部のシートタブを右クリックし、[シートの保護]を選択して[OK]をクリックします。 前の手順でロック解除した領域を除いて、シート全体が保護されました。
警告
- この記事の情報は、Excel 2013、Excel 2010、およびExcel 2007に適用されます。手順は、他のバージョンと多少異なる場合があります。