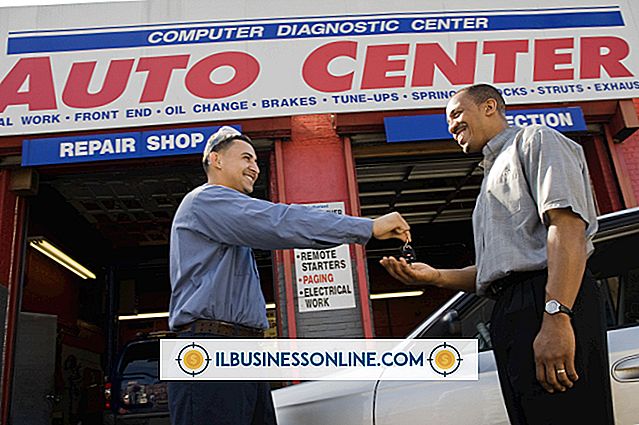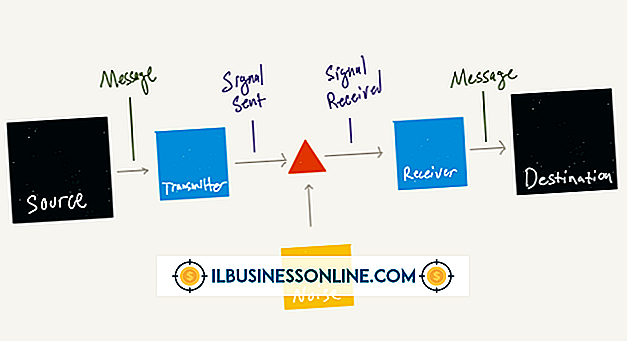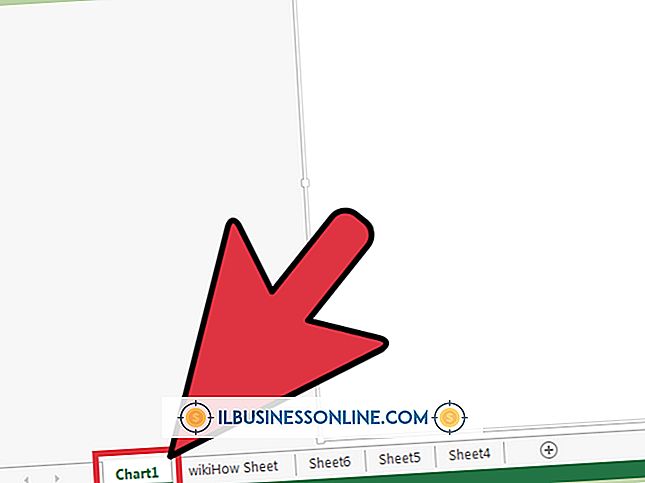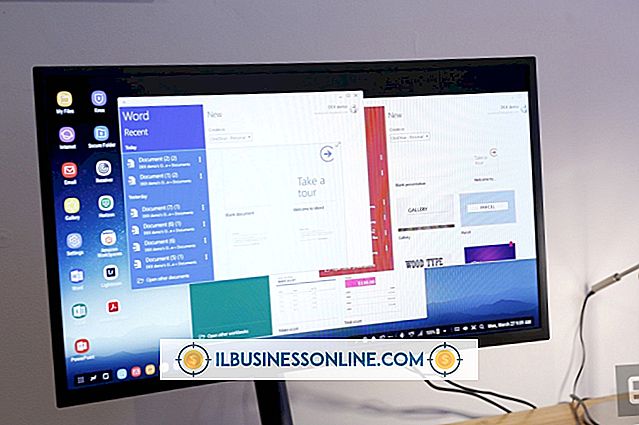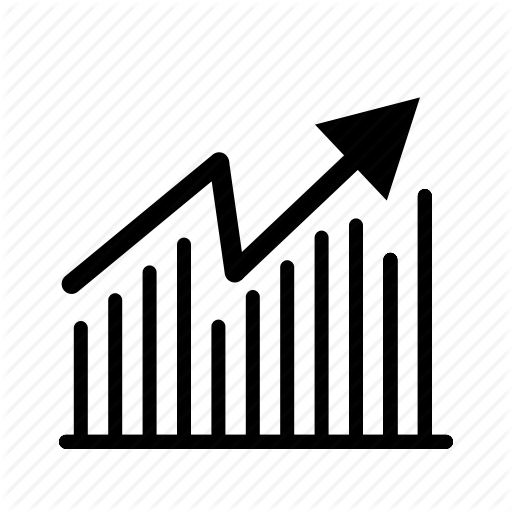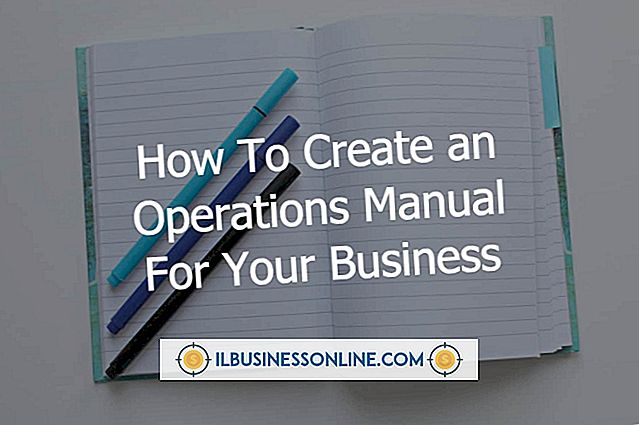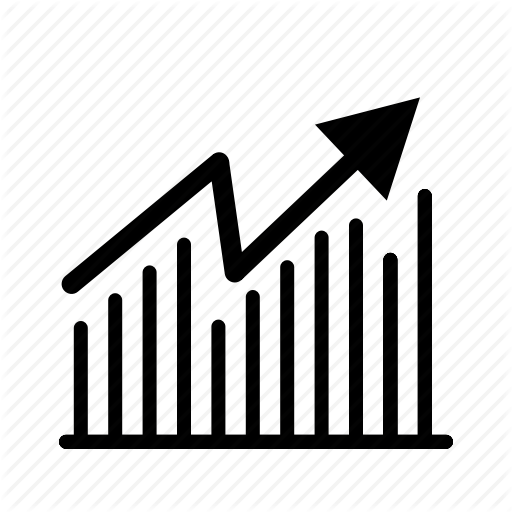Wordで名刺に変更する方法

新しいビジネス提案や販売プレゼンテーションなど、Microsoft Wordで特定の種類のドキュメントを作成しても、別のドキュメントを作成できなくなるわけではありません。 実際には、Wordに含まれているテンプレートコレクションを使用して、名刺などのさまざまな製品を作成するために、Wordで前後に切り替えることができます。 画面に既に表示されているテキストを利用しながら、8.5 x 11インチの標準テキストページから名刺に変更します。
1。
[ファイル]タブと[名前を付けて保存]をクリックして現在のWordの作業を保存し、ファイルの名前を入力して[保存]ボタンをクリックします。 現在の文書を使って名刺を作成する場合は、開いたままにします。 それ以外の場合は、[ファイル]タブをクリックして[閉じる]を選択します。
2。
もう一度「ファイル」タブをクリックしてください。 「新規」をクリックしてから、「名刺」ボタンをクリックします。 「名刺を印刷する」ファイルフォルダをダブルクリックします。
3。
Wordの名刺テンプレートをスクロールします。 ファイルをダブルクリックしてください。 しばらくすると、新しいWordウィンドウに名刺テンプレートが表示されます。
4。
左上隅にあるテンプレートの最初の名刺をクリックします。 名前、役職、組織および連絡先情報のプレースホルダー情報を強調表示して上書きします。
5。
再度開くために、タスクバーのアイコンをクリックしたら、既存のWord文書を使用します。 デュアルモニタがある場合は、ドキュメントを他のモニタにドラッグします。 既存のWord文書の名前またはテキスト行を強調表示します。 CtrlキーとCキーを押してテキストをコピーします。 名刺をクリックして戻し、プレースホルダテキストの行を強調表示して、[Ctrl]キーと[V]キーを押して情報を貼り付けます。
6。
元の文書から貼り付けプロセスを繰り返すか、最初のカードが完成するまで新しい情報を入力します。
7。
カードのすべてのテキストをハイライトします。 「Ctrl」と「C」キーを押してコピーします。 テンプレート上の次のカードのテキストをすべてハイライトします。 「Ctrl」キーと「V」キーを押して、プレースホルダカード情報を新しい詳細で上書きします。 テンプレート上のすべてのカードを埋めるために繰り返します。