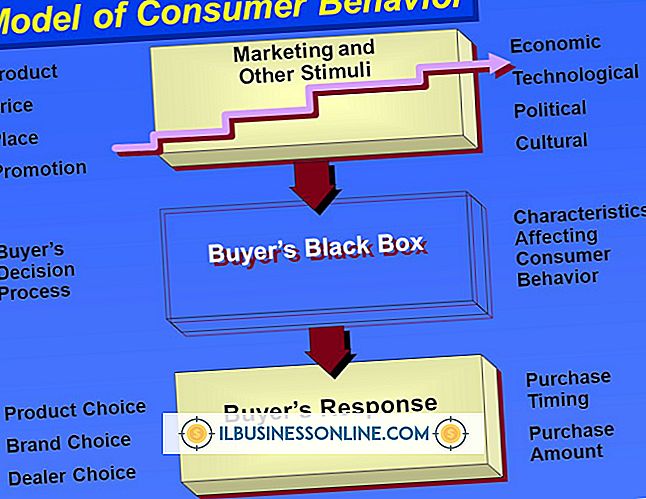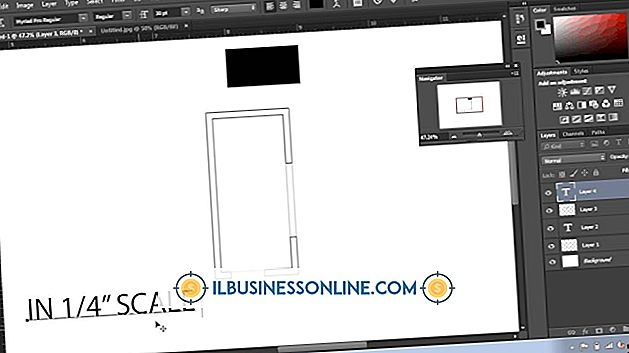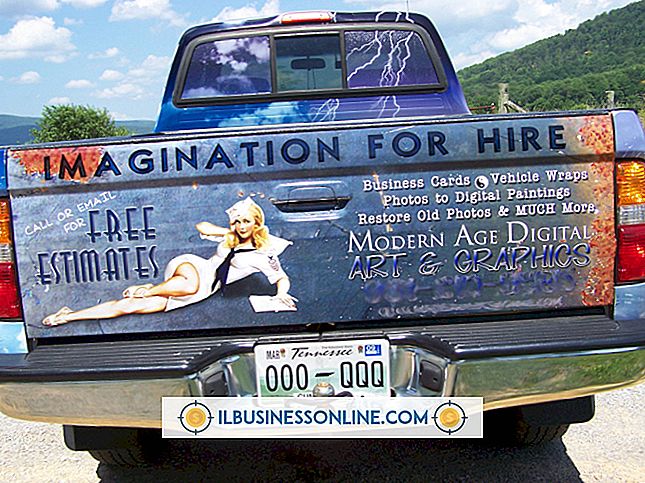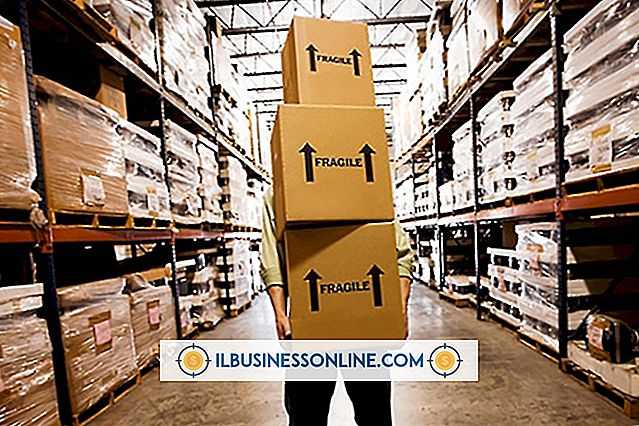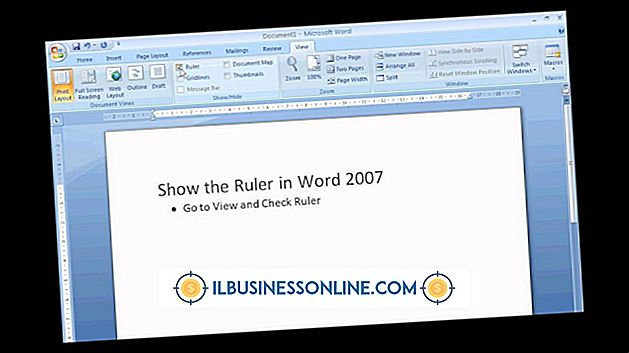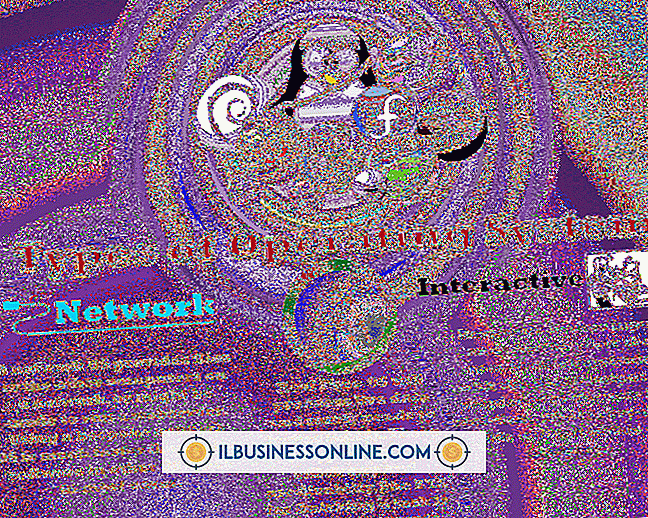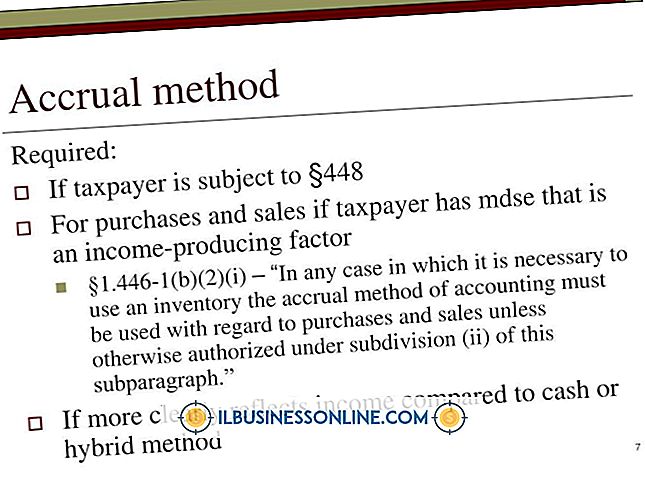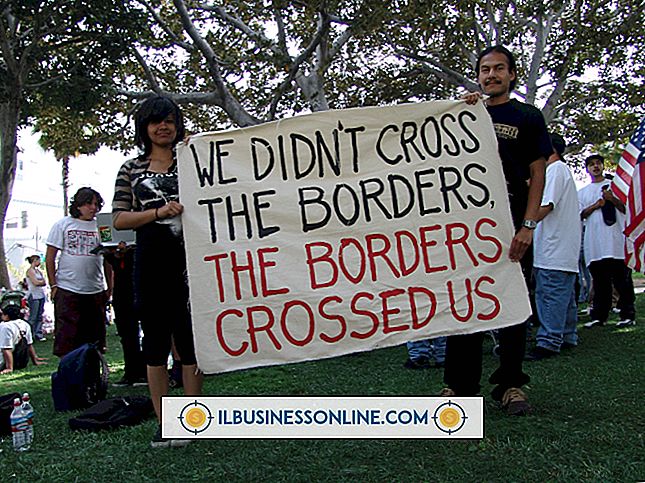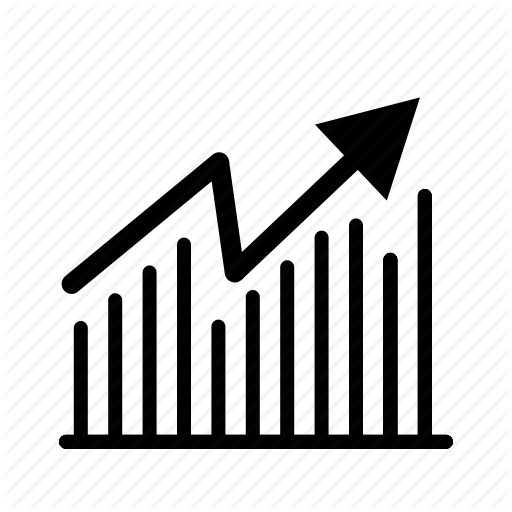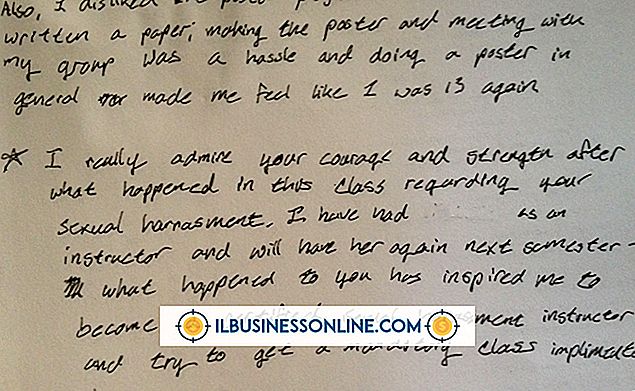Photoshopでスケールを描く方法

Photoshopドキュメントにスケールを作成するには、まずペンツールに手を伸ばし、定規に目盛りを付けてから、線の太さを適用する前にパスを適切な長さと位置に変換します。 Photoshopは、ピクセルを囲まず、直線セグメントを含むパスに変換を適用することはできません。 目標を達成できないという意味ではありません。ソフトウェアの機能に合わせてメソッドを調整する必要があるということです。
1。
スケールを含めるには、300ピクセル/インチのドキュメントを作成してください。 解像度が高いほど、オブジェクトがピクセル全体とは一致しない数学的に重要な位置に着地した場合に発生する歪みやアンチエイリアシングを発生させずに、オブジェクトを簡単に配置できます。
2。
ドキュメントウィンドウ上部の水平定規から定規ガイドを下にドラッグします。 このガイドでは、スケールを構成する目盛りを描く開始点を定義します。
3。
Photoshopツールボックスから線ツールを選択します。 モードを "Shape Layers"に設定し、重みを2ピクセルに設定します。
4。
Shiftキーを押します。 アクティブなドキュメントウィンドウをクリックしてドラッグし、垂直線を作成します。
5。
編集メニューを開き、「Free Transform Path」を選択します。 トランスフォーメーションの原点を、オプションバーの左端にあるプロキシの中央上の位置に設定します。 線の高さを600ピクセルに設定します。 行の水平位置、そのx座標を300ピクセルに設定します。 「Enter」を押して変換を適用してください。
6。
Shiftキーを押します。 クリックしてドラッグし、最初に描いた線の右側に2本目の垂直線を作成します。
7。
編集メニューを開き、「Free Transform Path」を選択します。 変換の原点を再び中央上部に設定します。 線の高さを300ピクセルに設定します。
8。
2行目のx座標を375ピクセルに設定して1/4インチのマークにします。 「Enter」を押して変換を適用してください。
9。
描いた2行目を含むレイヤーを複製します。 編集メニューを開き、「Free Transform Path」を選択します。 変換の原点を中央上部に設定します。 オプションバーのx座標とy座標の間にある三角形、[基準点に相対位置を使用]ボタンをクリックすると、線は特定の位置ではなく特定の距離だけ移動します。 変換のx座標を75ピクセルに設定します。 「Enter」を押して変換を適用してください。
10。
ウィンドウメニューを開き、「レイヤー」を選択して、レイヤーパネルが表示されていない場合はそれを表示します。 レイヤーパネルで最初の3つのレイヤーをクリックして選択し、最後の3つをShiftキーを押しながらクリックして3つすべてを選択します。 描画した線分を含む3つのレイヤーからレイヤーグループを作成するには、レイヤーパネルの右上隅にあるフライアウトメニューから「レイヤーから新規グループを作成」を選択します。
11。
レイヤーグループを複製します。 編集メニューを開き、「Free Transform Path」を選択します。 [基準点に相対位置を使用]ボタンを有効にして、複製レイヤーグループのx位置を225ピクセルに設定します。 「Enter」を押して変換を適用してください。
12。
あなたの3層のグループをコピーし、あなたが望む幅にあなたのスケールを構築するためにコピーを再配置し続けてください。 スケールの最後の目盛りの75ピクセル右にある右端に600ピクセルのルールを追加して、定規を完成させます。
ヒント
- 中間目盛りに適用する色を変更して、フルインチの指定と区別することができます。
- 垂直スケールを作成するには、水平定規のコピーを作成し、自由変形を使用してそれを90度回転させます。
警告
- ペンツールで描かれた線分に自由変形を適用しようとするとわかるように、この一連のタスクは、PhotoshopのツールがAdobe Illustratorのツールとは異なる動作をする1つのインスタンスを構成します。