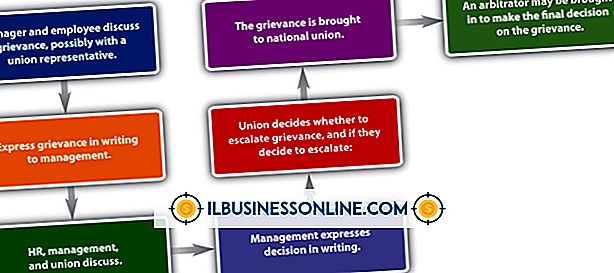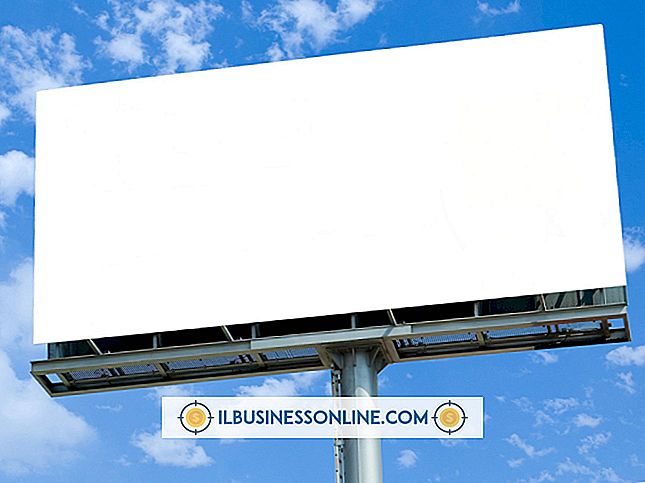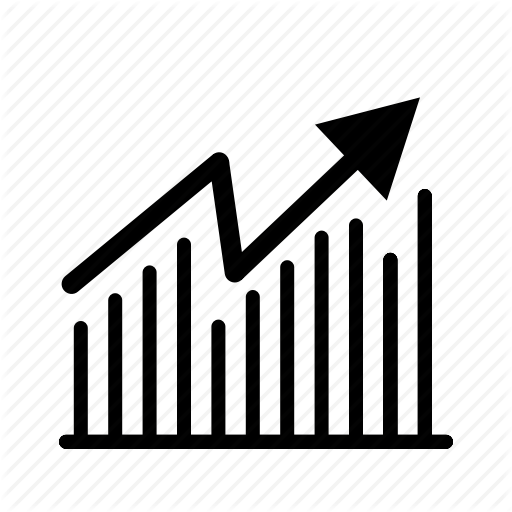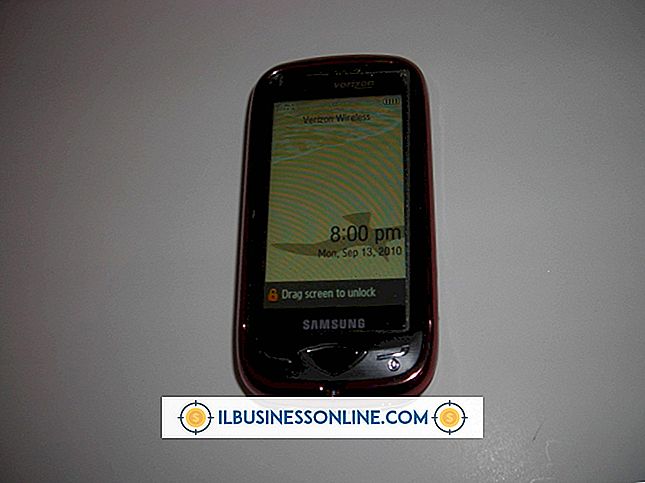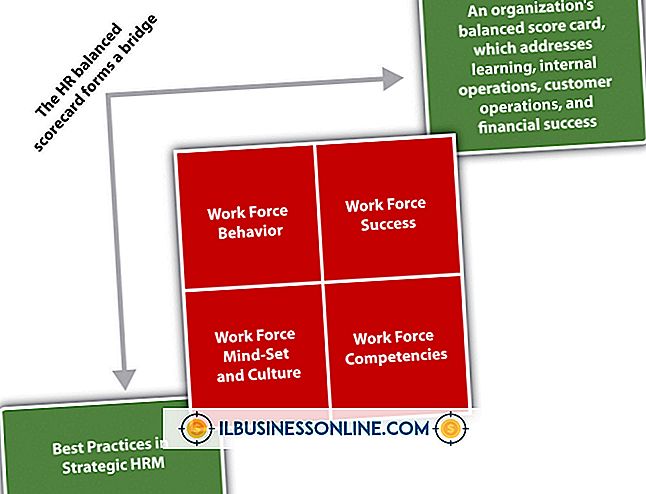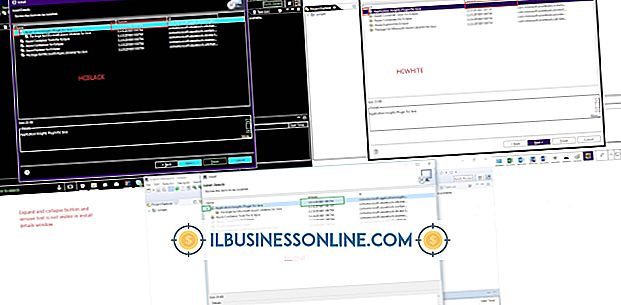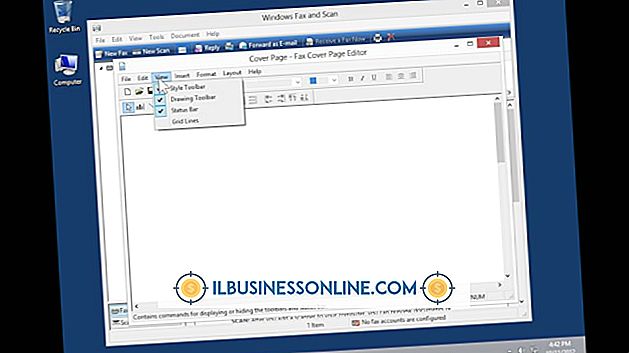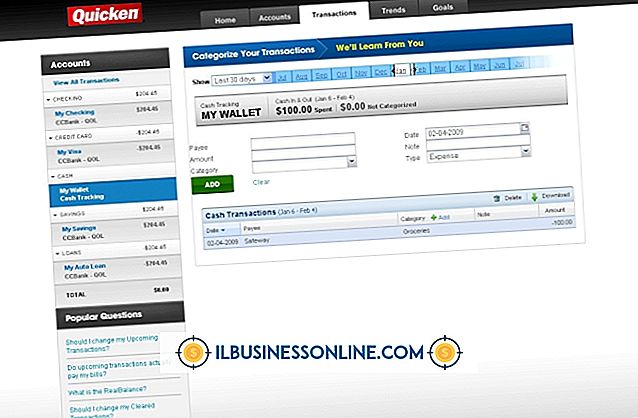HTMLページにExcelスプレッドシートを埋め込む方法

Microsoft Excelと OneDriveを使用すると、スプレッドシートを簡単に共有できます。 OneDriveの埋め込み機能を使用すると、読者が見ることができないWebページにスプレッドシートを配置したり、積極的に作業したり、並べ替え、フィルタリング、独自のデータを計算したりできます。 たとえば、ファイナンシャルプランナーであり、Webサイトの訪問者が自分の投資収益率を計算するようにしたい場合、これは素晴らしいオプションです。
HTMLページにExcelシートを表示
OneDriveを開く
ExcelブックがOneDriveにまだ保存されていない場合は、そのコピーをそこに保存します。 次に、OneDrive.Live.comにログインします。
Excelファイルを選択してください
OneDriveで、ファイルのサムネイルを右クリックして、ドロップダウンメニューから[埋め込み]を選択します。 Webページの右側に新しいパネルが表示されます。
埋め込みコードを生成する
Webページの右側にある[ 生成 ]ボタンをクリックします。 埋め込みスプレッドシートのプレビューが表示され、その下に埋め込みコードが表示されます。 今すぐコードをコピーするか、「この埋め込みブックを他のユーザーに表示する方法をカスタマイズする」というリンクをクリックしてコードをカスタマイズできます 。 ブラウザに新しいタブが開き、カスタマイズオプションが表示されます。
HTMLページにコードを挿入する
ブログやWebサイトでHTMLページを開くか、お気に入りのHTMLエディタを使用して開きます 。 スプレッドシートを表示する場所にカーソルを置き、キーボードの[Ctrl-V]を押して貼り付けます。 OneDriveでスプレッドシートを変更すると、その変更は自動的にWebページに表示されます。
埋め込みスプレッドシートのカスタマイズ
たとえば、共有するワークシートがワークブックの最初のものではない場合は、最初にコードをカスタマイズする必要があります。
表示内容: [ 範囲の選択]オプションをクリックしてWebサイトに表示するセルを選択し、表示するセルの上にカーソルをドラッグします。 同じファイルに複数のワークブックまたはテーブルがある場合は、[ テーブル ]オプションを選択して表示するワークブックを選択できます。
外観:ここでは、スプレッドシートのグリッド線とヘッダーを表示または非表示にすることができます。 ダウンロードリンクをWebサイトの右下に表示するかどうかを指定することもできます。
対話:このセクションのオプションは、読者がスプレッドシートと対話できるかどうかを決定します。 これには、データを並べ替えてフィルタ処理できるかどうか、またはセルに自分のデータを入力できるかどうかが含まれます。 変更したものは保存されません。 対話できるようにしたい場合は、開始前にカーソルを置くセルを指定できます。
寸法:このセクションでは、埋め込みスプレッドシートの高さと幅を指定できます。
プレビュー:カスタマイズオプションを変更したときに、埋め込まれたスプレッドシートがどのように見えるかを示します。 [実サイズの表示]リンクをクリックすると、ブラウザの新しいタブに表示されます。
埋め込みコードを理解する
マイクロソフトはJ avascriptインラインフレーム、またはインラインフレームを使用して、あるドキュメント(スプレッドシート)を別のdocumen_t_ (あなたのWebページ)の中に配置し ます。 この小さなコードの中には、 OneDrive Excelワークシートへのリンクがあり、その後にこの埋め込みドキュメントの表示方法に関する情報(幅、高さ、枠、およびリーダーがワークシート内でスクロールできるかどうか)が続きます。 コードをコピーして貼り付けた後、必要に応じてWeb開発者がこれらの属性を変更できます。 ほとんどのブログやWebサイトではJavascriptが有効になっていますが、自分でWebページを作成している場合は、 Javascriptを追加する必要があります。
先端
WordPressは通常、 iframeをブログの投稿に入れることを許可していませんが、 Excelや他のMicrosoft Officeの iframeコードについては例外となります。
SharePointまたはOneDrive for Businessを使用する
会社でMicrosoft SharePointを使用している場合、またはOneDrive for Businessアカウントを持っている場合は、Webページに埋め込む前に、Excelブックを他のユーザーと共有する権限があることを確認する必要があります。 その後、 SharePointで共有アクセス許可を"Everyone"に設定する必要があります 。 マイクロソフトでは、SharePointで埋め込みコードをカスタマイズする方法について詳しく説明しています。