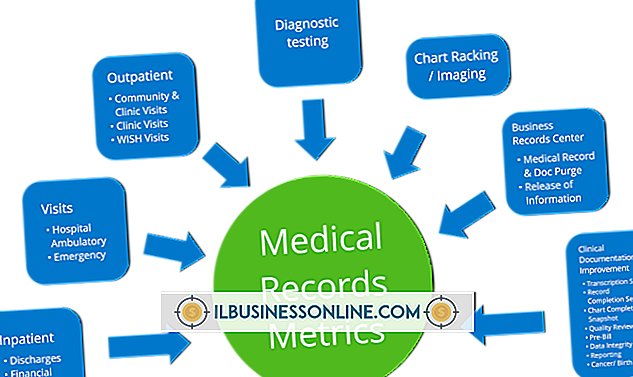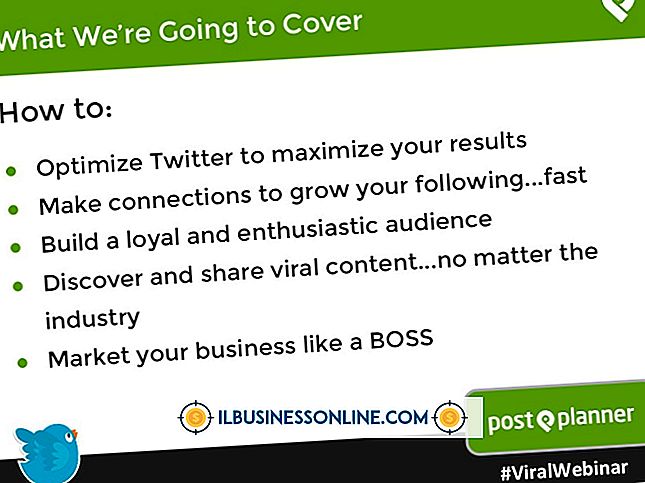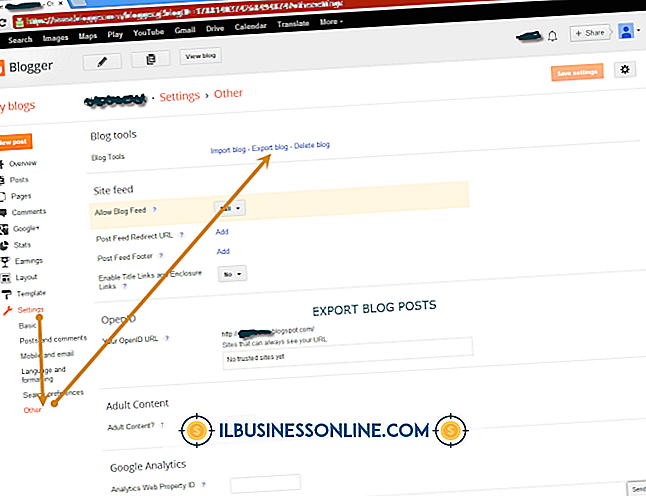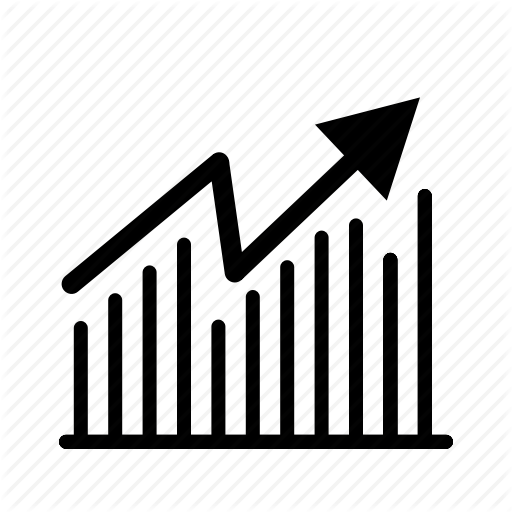スプレッドシートをフォームと共に使用する方法

Webページやデスクトップアプリケーションに見られるデータフォームは、ビジネスデータを効率的に管理するのに役立ちます。 テキストボックスとコントロールボタンからなるデータフォームを使用すると、データレコード全体を一度に表示して更新できます。 Excelスプレッドシートにレコードが含まれています。 Excelはそれらを行と呼びます。 スプレッドシートの各行には、データを入力して表示するセルが含まれています。 Excelのクイック起動ツールバーに[フォーム]コマンドを追加して、データフォームをいつでも表示できるようにします。
1。
Excelを起動してスプレッドシートを開きます。 クイックアクセスバーを右クリックして、[クイックアクセスバーのカスタマイズ]を選択します。このバーは、[ファイル]タブの上のユーザーインターフェイスの左上隅にあります。
2。
「コマンドの選択元」テキストボックスをクリックし、「リボンにないコマンド」を選択します。表示されるコマンドのリストをスクロールし、「フォーム」をクリックしてハイライト表示します。 「追加」ボタンをクリックしてから「OK」をクリックします。Excelはクイックアクセスツールバーに新しいフォームアイコンを追加します。
3。
スプレッドシート内のセルの1つをクリックしてから、「フォーム」アイコンをクリックしてフォームを表示します。 スプレッドシートの最初の行に列ラベルが含まれていない場合は、最初の行に列ラベルを含める必要があることを知らせるポップアップが表示されます。 [OK]をクリックすると、Excelはスプレッドシートの最初の行の値を列ラベルとして使用してフォームを表示します。
4。
Excelが生成したフォームを確認します。 フォームには、選択した各列と行のテキストボックスがあります。 「次を検索」をクリックして次の行に移動し、その行の値を表示します。 データを逆方向に移動するには、「前を検索」をクリックします。 行を削除するには、[削除]をクリックします。
5。
「新規」をクリックしてフォームのテキストボックスに新しい値を入力します。 スプレッドシートに新しいデータを追加するには、Enterキーを押します。 フォームを閉じる準備ができたら、フォームの[閉じる]ボタンをクリックします。
ヒント
- クリックして新しい場所にドラッグして、フォームを好きな場所に配置します。
- フォームの垂直スクロールバーをドラッグして、フォームの行をすばやく移動します。 スクロールバーを一番上または一番下までドラッグすると、スプレッドシートの最初の行と最後の行にすばやく移動できます。
- テキストボックスに新しい値を入力して「Enter」を押すことで、フォームのテキストボックスの値を変更します。入力を元に戻してテキストボックスを元の値に戻すには、「Enter」ではなく「Restore」を押します。