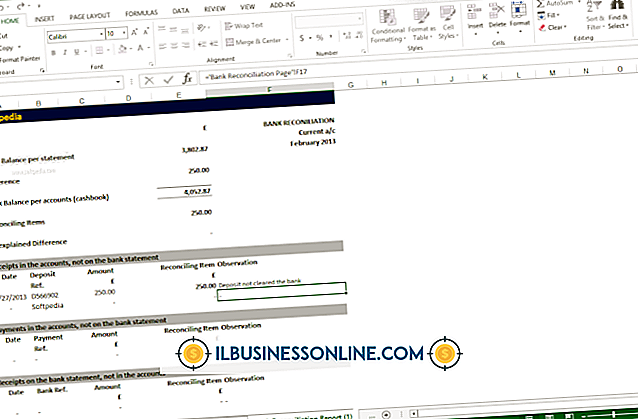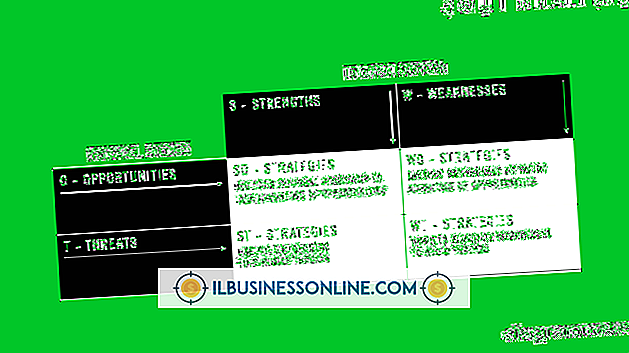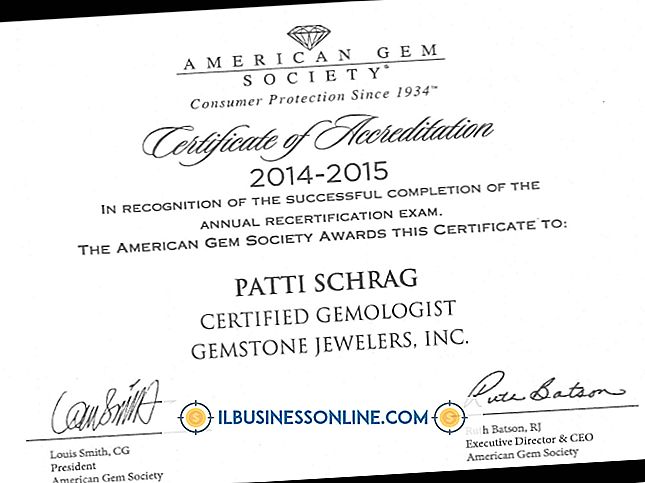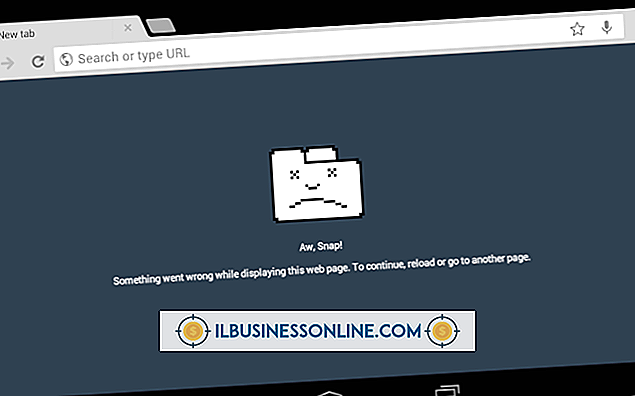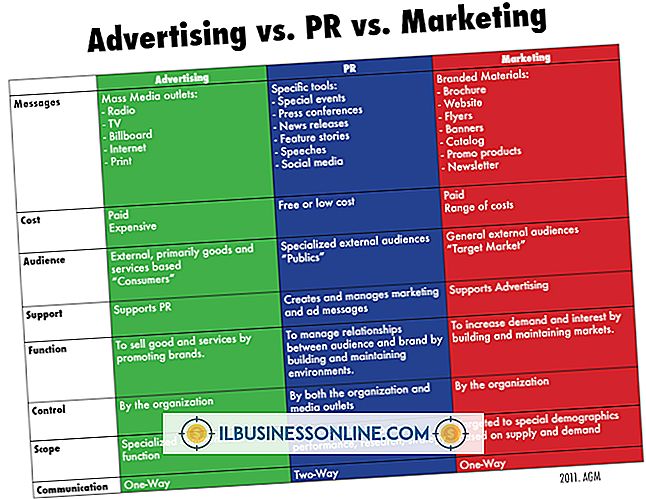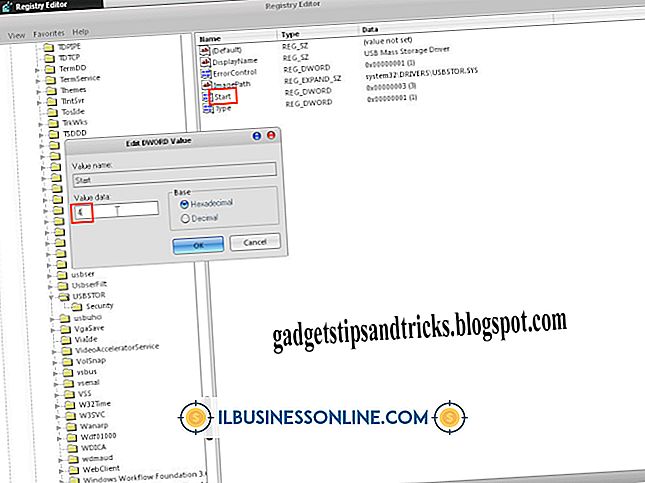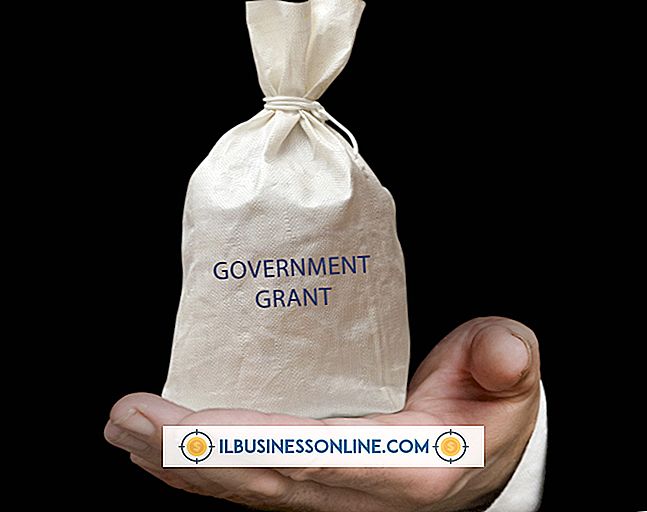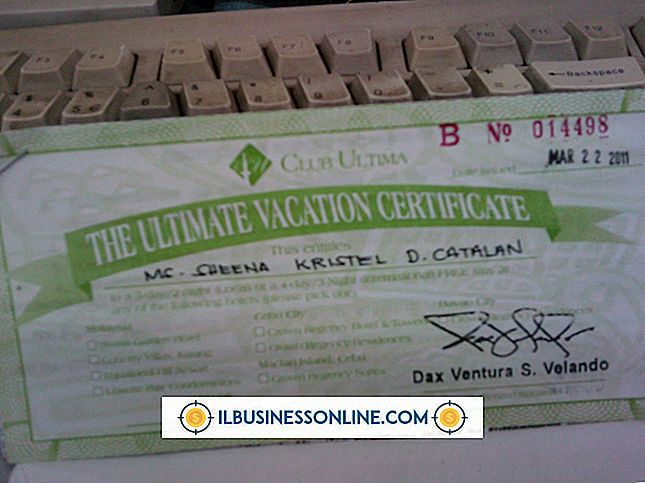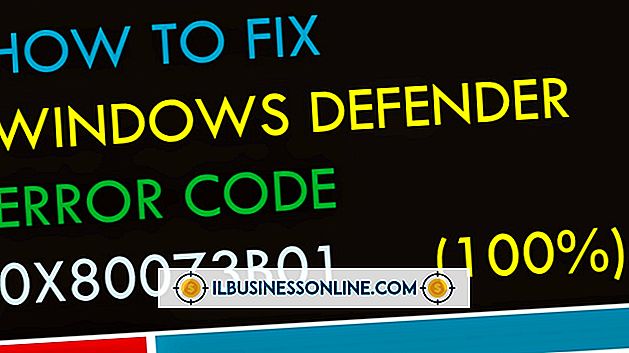Dell Vostro HDMIポートを有効にする方法

High Definition Multimedia Interfaceは、最新のVostroシリーズのノートパソコンの主に3000モデルで使用されているデジタルおよびオーディオソリューションで、ユーザーはより近代的なデジタルディスプレイでアナログVGA接続をバイパスできます。 HDMI接続のビデオはプラグアンドプレイですが、HDMIケーブルを使用して可能なオーディオ接続を提供するには、VostroのWindows VistaまたはWindows 7オペレーティングシステムを少し調整する必要があります。
1。
Vostroノートパソコンと、HDMI接続しているテレビまたはモニターの両方の電源を切ります。
2。
HDMIケーブルの一方の端をVostroノートパソコンの側面にあるHDMIポートに差し込みます。 ケーブルのもう一方の端をディスプレイデバイスの空いているHDMIポートに差し込みます。 システムをフルパワーモードで実行するには、ラップトップがコンセントに接続されていることを確認してください。
3。
表示装置の電源を入れてから、設定メニューを選択します。 セットアップメニューを使用して、接続されているHDMIポートをデバイスのオーディオとビデオの両方の入力チャンネルとして選択します。 設定を保存してからセットアップメニューを終了します。
4。
Vostroのラップをオンにしてデスクトップに起動し、HDMI接続の存在を検出するのを待ちます。 起動すると、デスクトップディスプレイがディスプレイデバイスに複製されます。
5。
Windowsタスクバーの「スタート」ボタンを押して、「コントロールパネル」を選択します。「ハードウェアとサウンド」オプションをクリックして、「オーディオデバイスの管理」を選択します。
6。
「再生」タブを選択してください。 PlaybackタブのHDMIデバイスをクリックしてから「Default Device」ボタンを押すと、これがデフォルトのオーディオデバイスになります。 「OK」を押してオプションを保存してください。
7。
「スタート」ボタンを押して、もう一度「コントロールパネル」を選択してください。 システムの電源プランを設定するには、[電源オプション]を選択します。 システムがコンセントに接続されていないときにHDMIオーディオを機能させ続けるには、「高性能」を選択します。
必要なもの
- HDMIケーブル