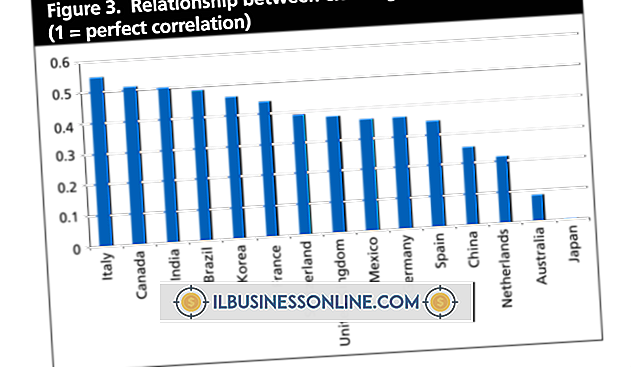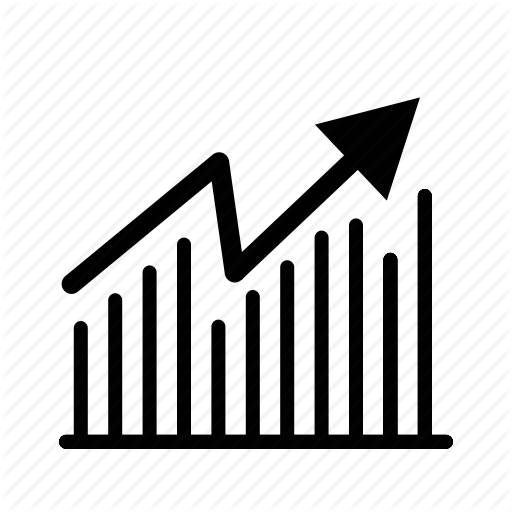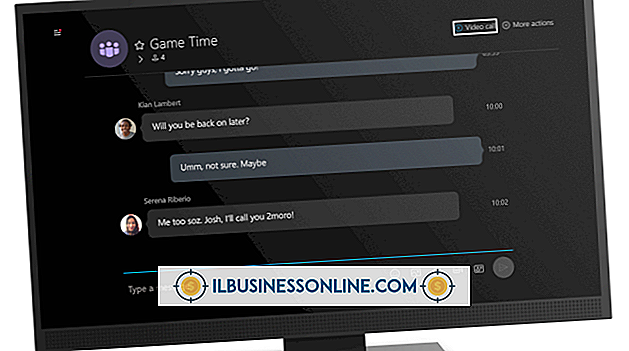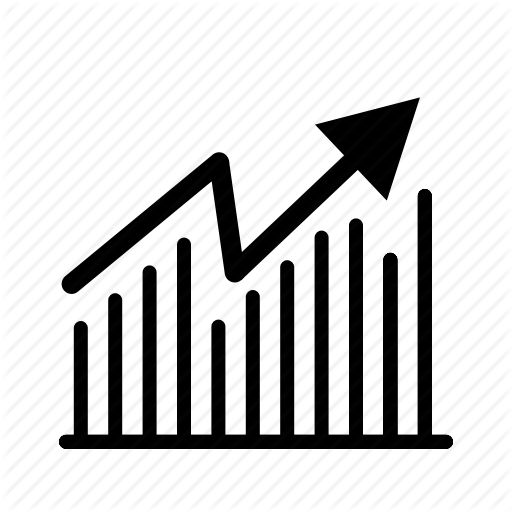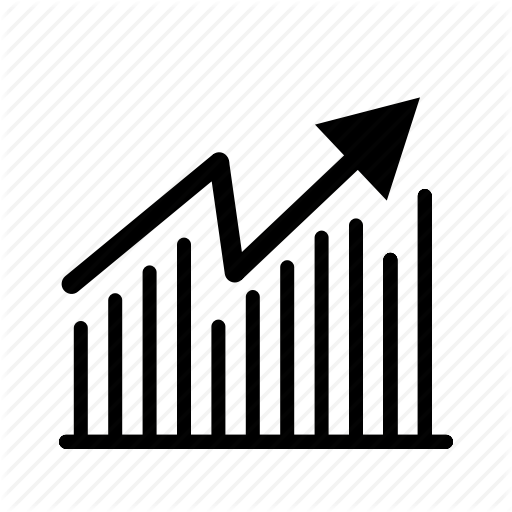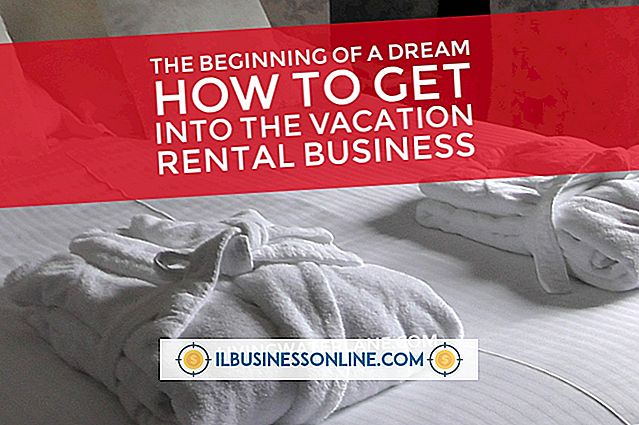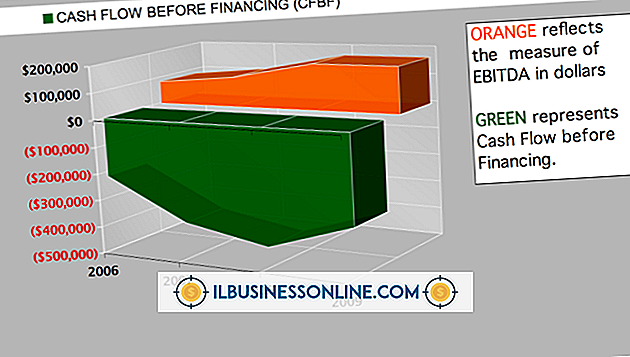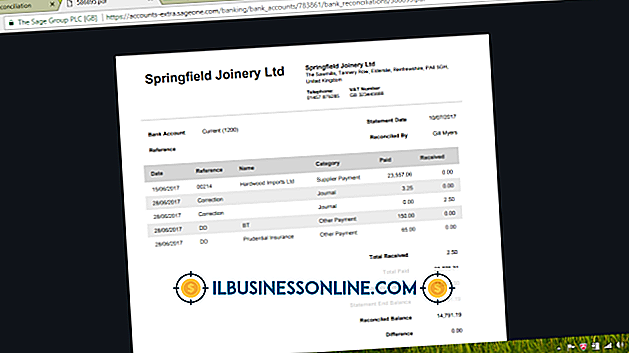BIOSで仮想ハードウェアを有効にする方法

最新のAMDおよびIntelプロセッサを使用すると、Windows内で仮想マシンを実行できます。 仮想マシンを使用すると、ビジネス用の幅広いアプリケーションをサポートするために代替オペレーティングシステムを実行できます。 基本的に、仮想マシンは、代替バージョンのWindowsまたはまったく異なるオペレーティングシステムを実行できるスタンドアロンユニットとして機能するようにPCからリソースを借りる模擬コンピュータです。 ただし、仮想化を使用する前に、システムBIOSでテクノロジのサポートを有効にする必要があります。
1。
コンピュータをシャットダウンして再起動します。 コンピュータが再起動し、最初の起動画面が表示されたらすぐに、[Delete]、[F1]、[F2]などの指定されたキーを繰り返し押して、システムBIOSメニューを表示します。
2。
矢印キーを押して、[Processor]、[Chipset]、[Advanced CPU Configuration]、[Northbridge]などのBIOSメニューオプションに移動します。 「Enter」キーを押してサブメニューを開きます。 システムBIOSがマウスの使用をサポートしている場合は、代わりに適切なメニュー選択をクリックします。
3。
「AMD-V」または「Intel Virtualization Technology」の値までスクロールして、「Enter」を押します。 矢印キーを使用して[有効]オプションを選択し、[Enter]を押します。 または、[有効にする]オプションをクリックして選択し、[プロセッサ]サブメニューに戻ります。
4。
「F10」キーを押すか、「変更を保存して終了」をクリックして仮想化設定を保存し、コンピュータを再起動します。 PCを再起動したら、仮想化ソフトウェアをインストールし、必要に応じて仮想マシンを作成できます。
ヒント
- BIOSにアクセスするために押す必要のあるキーがわからない場合は、初期起動画面でBIOSメニューを起動するために押す必要があるキーまたはキーシーケンスを示すメッセージを探してください。 または、マザーボードまたはシステムの説明書を参照してください。
- BIOSメニューによっては、矢印キーの代わりに "+"または " - "キーを使って値を変更する必要があるかもしれません。
- 必須ではありませんが、プロセッサの「Intel VT-d」または「AMD IOMMU」設定、あるいは同様のサブメニューを有効にすると、仮想マシンのパフォーマンスが向上する場合があります。 サーバのマザーボードによっては、これらの設定オプションを提供しているため、仮想マシンはプライマリコンピュータとは別にPCIデバイスを割り当てることができます。 それにもかかわらず、ほとんどのワークステーションのマザーボードはこれらの設定オプションを提供していません。
- システムBIOSに「Intel Virtualization Technology」、「AMD-V」などの仮想化オプションがない場合、マザーボードはこのテクノロジをサポートしていません。
- システムBIOSに「Intel Virtualization Technology」または「AMD-V」の設定があるが、それらが非アクティブまたはグレー表示になっている場合、お使いのプロセッサは仮想化テクノロジをサポートしていません。