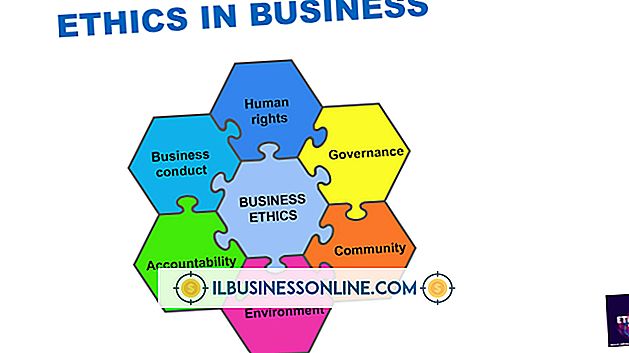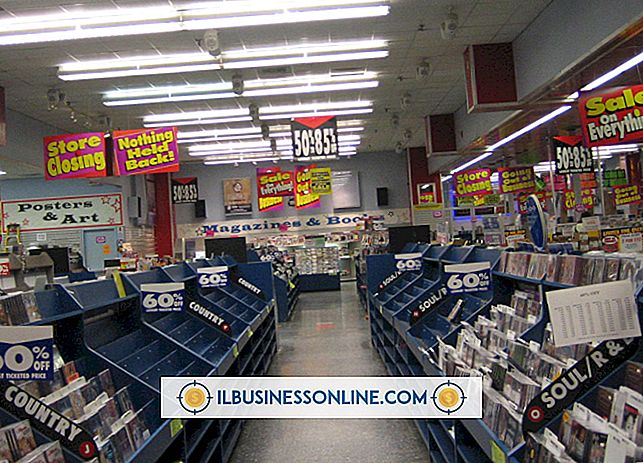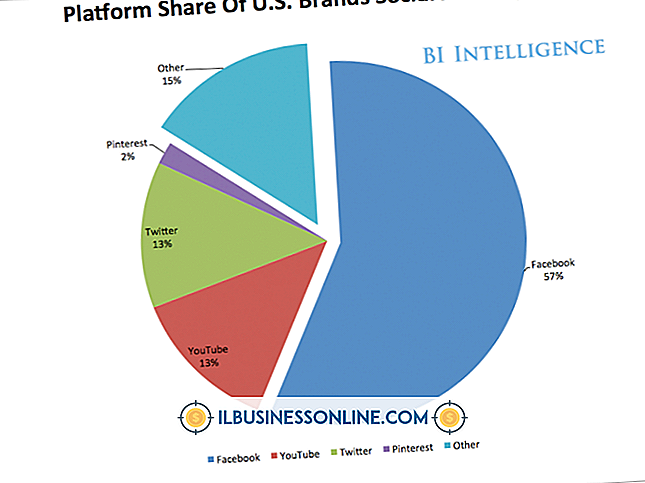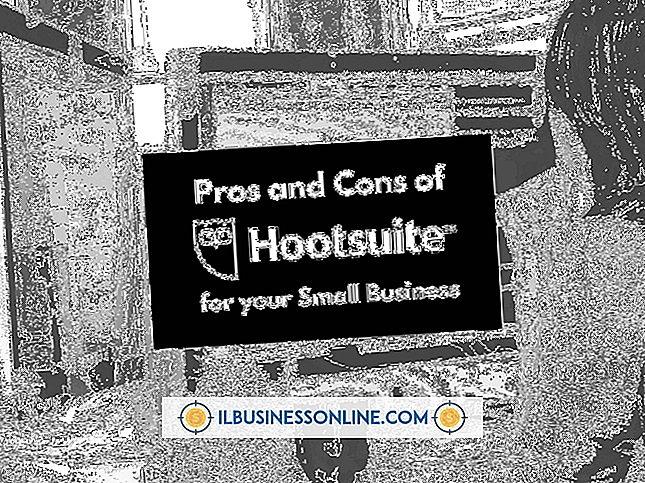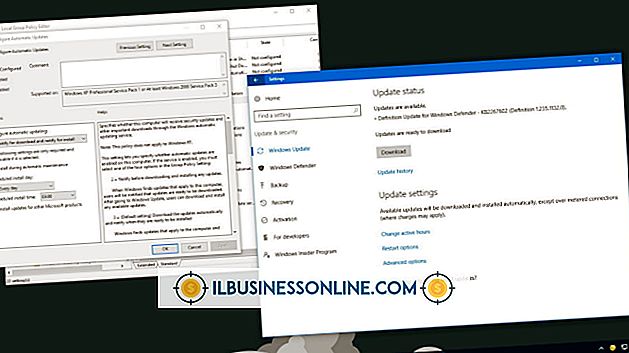WordからExcelにアドレス一覧をエクスポートする方法

Excelのテキストからのインポート機能は、テキストのリストを受け取り、それらをスプレッドシートデータに処理します。 このプロセスは区切り文字、つまり各データフィールドの始めと終わりがテキスト内のどこにあるかを示す特殊文字を使用して機能します。 そのため、ソースファイルが正しい形式である限り、この関数を使用してMicrosoft Wordからリストファイルをインポートできます。 テキストからインポートを使用してアドレスをExcelにインポートするには、リスト内のすべてのアドレスの間にコンマなどの区切り文字があること、およびファイルが.TXT形式で保存されていることを確認してください。
1。
Wordでアドレス一覧を開き、各アドレスが区切り文字で区切られるようにエントリを配置します。 フィールドを区切るために任意の文字を選択できますが、他の方法ではデータに現れない文字を使用するのが最善です。 たとえば、セミコロンを使用してアドレスを区切っている場合、ファイルには「1 Example Street、New York、NY; 2 Example Street、New York、NY;」というように表示されます。
2。
[ファイル]をクリックし、[名前を付けて保存]を選択して[保存]ダイアログボックスを開きます。 ファイルを保存する場所を参照して、[ファイル名]ボックスに名前を入力します。 [ファイルの種類]ドロップダウンメニューから[テキストファイル]を選択し、[保存]をクリックしてファイルをテキスト形式で保存します。
3。
Wordを閉じてExcelを開きます。 [ファイル]、[新規]の順にクリックし、次に[新しいブック]をダブルクリックして新しいExcelスプレッドシートを開きます。
4。
[データ]タブを選択し、[テキストから]ボタンをクリックします。 [テキストファイルのインポート]ダイアログボックスが表示されます。 保存したテキストファイルの場所を参照して選択し、[インポート]ボタンをクリックしてテキストインポートウィザードを開きます。
5。
Original File Typeフィールドの“ Delimited”ラジオボタンをクリックし、Start Import At Rowオプションを“ 1”に設定します。“ Next”をクリックしてウィザードの次のページを開きます。
6。
対応するチェックボックスをクリックして、テキストファイルで使用した区切り文字を選択してください。 既定では、Excelでは、区切り文字としてタブ、セミコロン、コンマ、スペースが選択できます。 別の文字を使用した場合は、「その他」をチェックしてその文字をテキストフィールドに入力してください。 「次へ」をクリックしてウィザードの最後のページに進みます。
7。
Column Data Formatリストから「General」を選択し、次に「Finish」をクリックしてImport Dataポップアップボックスを開きます。 [Existing Worksheet]ラジオボタンを選択し、[OK]をクリックしてリストのインポートを終了します。
警告
- この記事の情報は、Microsoft Word 2013およびExcel 2013に適用されます。他のバージョンまたは製品とは多少異なる場合があります。