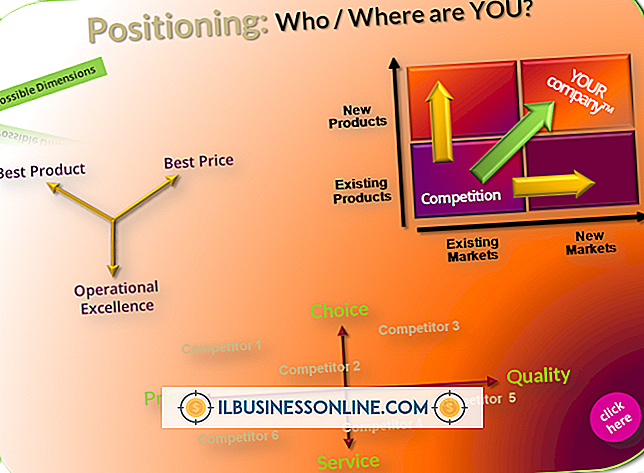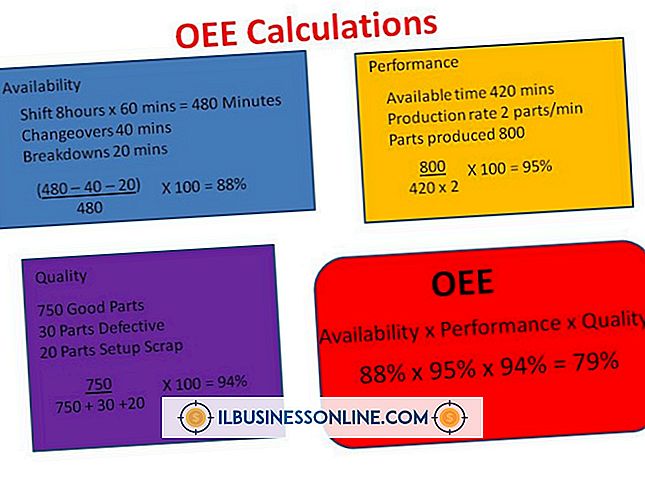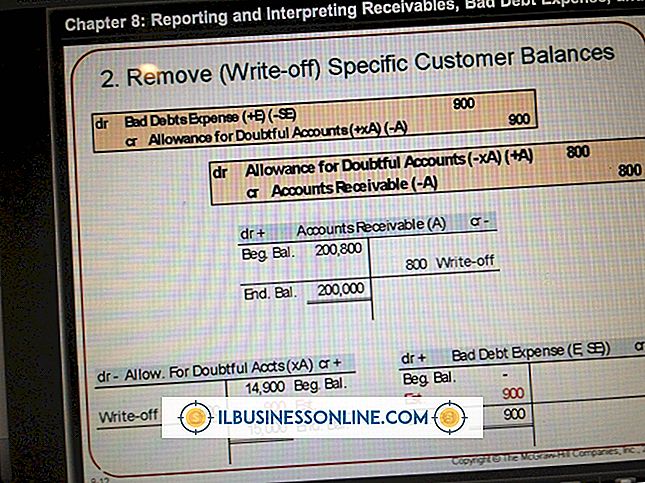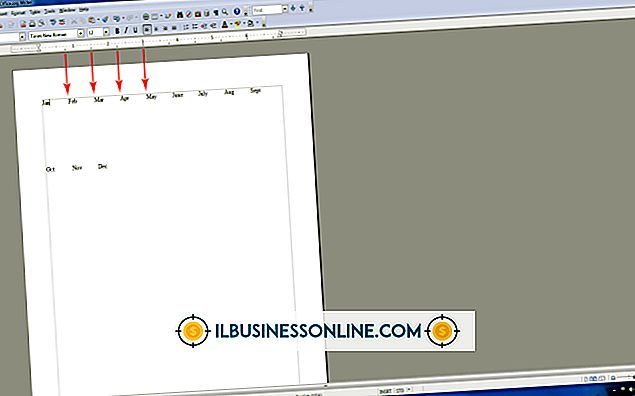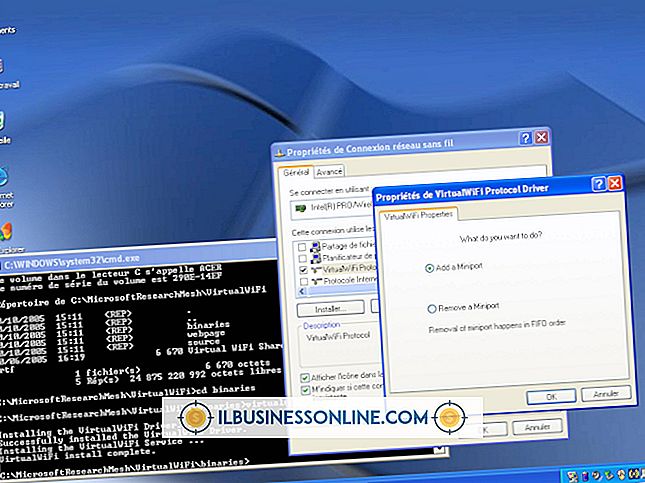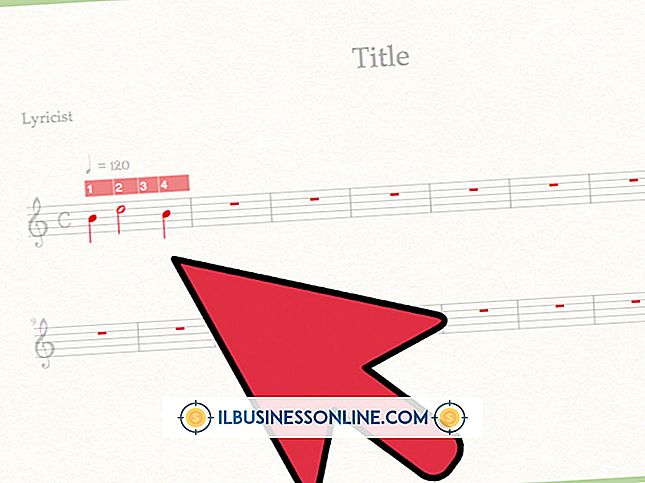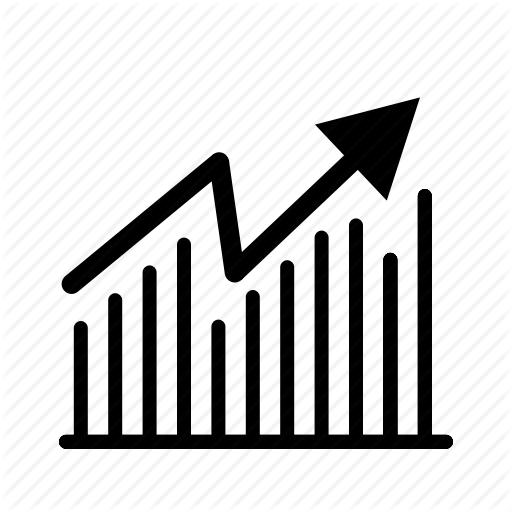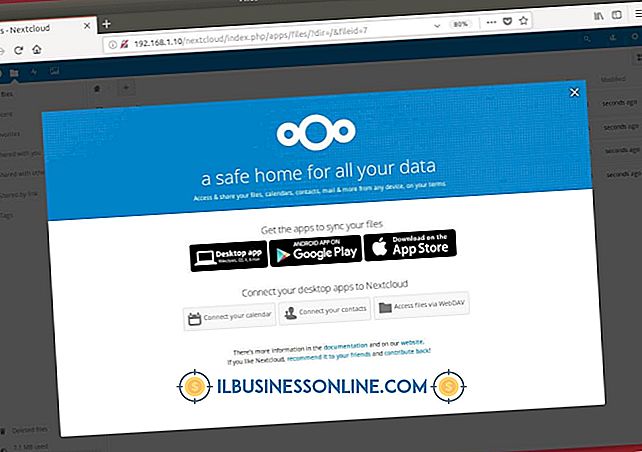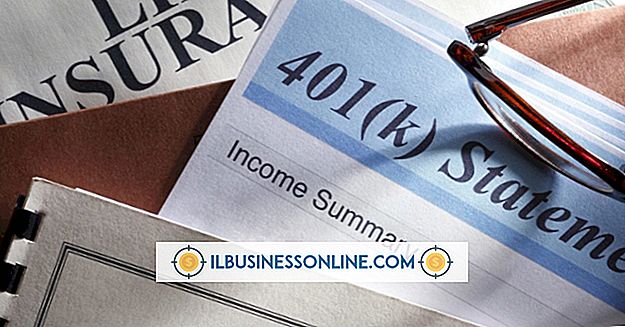ThunderbirdにOutlookをエクスポートする方法

事業主にとって、電子メールプログラムを変更するという決定は簡単なことではありません。 Mozilla ThunderbirdのようなプログラムはMicrosoft Outlook 2010よりも費用対効果が高いかもしれませんが、保存された連絡先やメッセージを何年にもわたって失うことは、日常の業務のためにそれらの連絡先に頼るビジネスにとって壊滅的なものです。 移行を容易にするために、Thunderbirdには、OutlookからThunderbirdに自動的に情報をエクスポートするインポート機能が付属しています。 Outlookは独自のインポートおよびエクスポートシステムを使用しているため、ThunderbirdはOutlookプログラムがデフォルトの電子メールプログラムとして設定されているシステムでのみ転送を実行できます。 ただし、Outlookの情報を別のマシンのThunderbirdに転送するための回避策がまだあります。
1台のコンピュータにエクスポート
1。
[スタート]ボタンをクリックして、ポップアップメニューから[デフォルトのプログラム]オプションをクリックします。 [既定のプログラムに設定]をクリックして表示されるリストからOutlookを選択し、[このプログラムを既定に設定]ボタンをクリックします。
2。
Thunderbirdアプリケーションを開きます。 画面上部の[ツール]オプションをクリックし、[インポート]をクリックします。
3。
[メール]の横にあるラジオボタンをクリックしてから、[次へ]をクリックします。 表示された一覧から[Outlook]を選択し、[次へ]をクリックします。 次の画面が表示されたら、[完了]をクリックしてインポートを完了します。
4。
インポート処理を繰り返しますが、「アドレス帳」または「設定」を選択してOutlookからThunderbirdにもこれらのセクションをインポートします。
5。
デフォルトのプログラムウィンドウに戻るか、閉じた場合はもう一度開きます。 リストから「Thunderbird」を選択し、「このプログラムをデフォルトに設定」を選択します。
あるコンピュータから別のコンピュータへのエクスポート
1。
Outlookを実行しているコンピュータにMozilla Thunderbird(「参考文献」のリンクを参照)をダウンロードしてインストールします。
2。
OutlookからThunderbirdへの標準的なインポートを実行します。Outlookをデフォルトのプログラムにしてから、Thunderbirdの[ツール]メニューから[インポート]を選択します。 メール、アドレス帳、設定を必ずインポートしてください。
3。
Thunderbirdプログラムの右上隅にある[X]をクリックして閉じます。
4。
スタートボタンをクリックし、検索ボックスにカーソルを置き、「%APPDATA%」と入力します。 検索結果に表示される「ローミング」というラベルの付いたフォルダをクリックします。
5。
USBストレージデバイスをコンピュータの空いているUSBポートに挿入します。 表示される可能性がある自動再生ウィンドウをすべて閉じます。 ローミングウィンドウのThunderbirdフォルダを右クリックし、マウスを[送る]に移動して、デバイスのリストからUSBメモリを選択します。 USBスティックをコンピュータから取り外します。
6。
ご使用のThunderbirdプログラムがあるコンピュータにUSBスティックを置きます。 自動再生ウィンドウが開いたら、[ファイルまたはフォルダを開く]を選択し、Thunderbirdフォルダを右クリックして[コピー]を選択します。
7。
スタートボタンをクリックし、検索フィールドに「%APPDATA%」と入力します。 「ローミング」フォルダをクリックしてください。 既存のThunderbirdフォルダを右クリックして[削除]を選択し、次にローミングフォルダ内の任意の場所を右クリックして[貼り付け]を選択します。 次回Thunderbirdを起動したときには、すべてのOutlook情報が利用可能になります。
必要なもの
- USB記憶装置