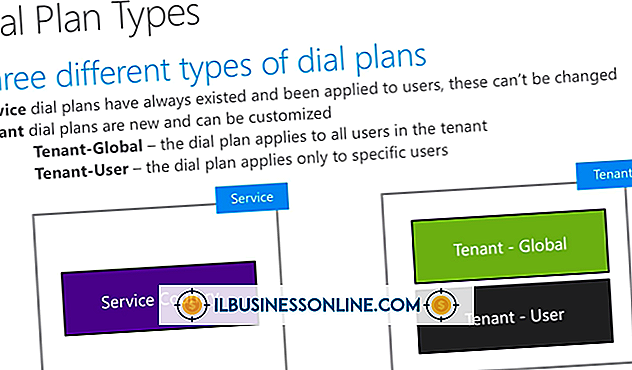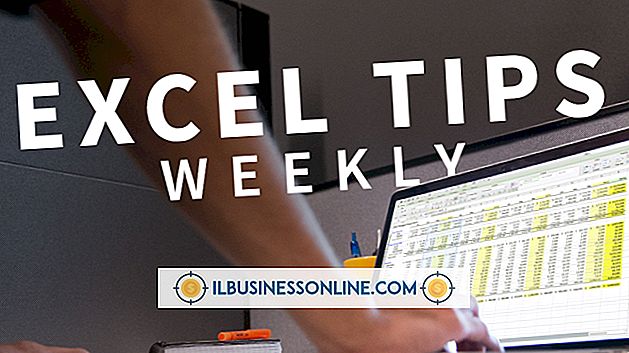Illustratorでプリンタスプレッドを使用してPDFをエクスポートする方法
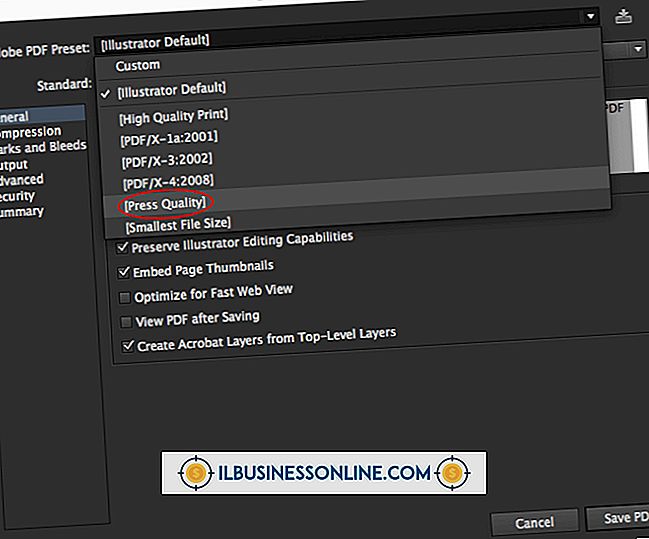
印刷機は消費者向けプリンタよりもはるかに大きい用紙を保持することができるため、市販のプリンタに送信される文書は、プリンタスプレッドと呼ばれる特定の構成で配置する必要があります。 Illustratorでこれらのスプレッドにエクスポートする方法を知っていると、AcrobatやInDesignなどの他のアプリケーションでビジネスのアートワークページを配置する手間が省けます。 PDFエクスポート用にスプレッドシートにページを配置する簡単な方法は、IllustratorのArtboardパネルでドキュメントのアートボードを配置することです。
1。
[新規作成]ダイアログボックスの[プロファイル]コントロールを[印刷]に、[サイズ]コントロールを[文字]に設定して、新しいIllustratorドキュメントを作成します。
2。
ツールパネルからグリッド状のアートボードツールアイコンをクリックし、「Alt」を押したままにして、アートボードを複製するモードを指定します。
3。
アートボードをクリックしてから右にドラッグして、ドキュメントの2ページ目を表す2番目のアートボードを作成します。 マウスを放して、2番目のアートボードを作成したときと同じように3番目のアートボードを作成します。
4。
「T」を押して文字ツールを実行し、最初のアートボードをクリックします。ラベルは「01」です。 これが文書の最初のページであることを示すには、 "1"を入力します。 文字ツールを使用して、「02」というラベルのアートボードに「2」を配置し、「03」というラベルのアートボードに「3」を配置します。 文書の現在のページ構成1、2、3は、最終的な印刷文書の表示方法です。 しかしながら、市販のプリンタがこの構成を生成するためには、ページはプリンタの見開きに並べ替える必要がある。
5。
[ウィンドウ]メニューの[アートボード]をクリックしてアートボードパネルを表示します。 このパネルの一番上の項目「Artboard 1」は、書き出されたPDFに最初に表示されます。 このパネルの項目を並べ替えると、PDFのページも並べ替えられます。
6。
アートボードパネルの一番上の項目をクリックし、パネルの下矢印を2回クリックしてこのアートボードを一番下に移動します。 Illustratorのキャンバスでアートボードが「1、2、3」の順序で表示され続けている場合でも、この操作によってプリンタのスプレッドは「2、3、1」になります。
7。
[ファイル]メニューの[名前を付けて保存]コマンドをクリックし、[種類]コントロールから[PDF]をクリックします。 [ファイル名]コントロールにファイル名を入力し、[保存]をクリックします。 Illustratorは[Adobe PDFの保存]ダイアログボックスを表示します。 保存後すぐにPDFを表示できるようにするには、ダイアログボックスの[PDFの表示]チェックボックスをオンにします。
8。
「PDFを保存」をクリックしてダイアログボックスを閉じます。 PDFの作成を一時停止した後、IllustratorはAdobe Readerを開きます。
9。
キーボードの「Page Down」キーを押すと、PDFの全ページが表示されます。 ページは、アートボードパネルのコントロールで指定した「2、3、1」のスプレッドで表示されます。
警告
- この記事の情報は、Illustrator CS6に適用されます。 他のバージョンや製品とは多少異なる場合があります。