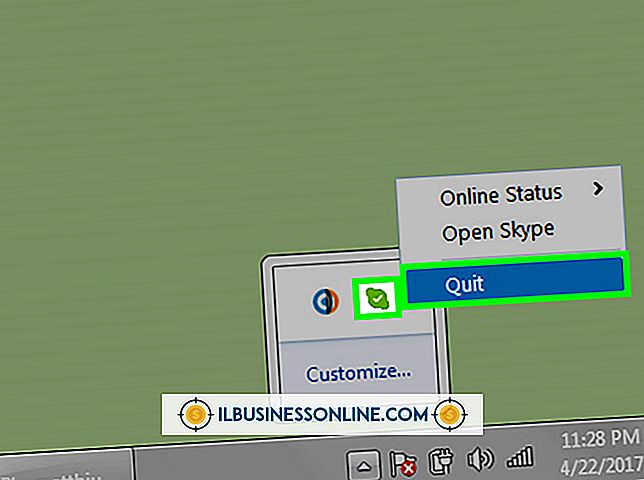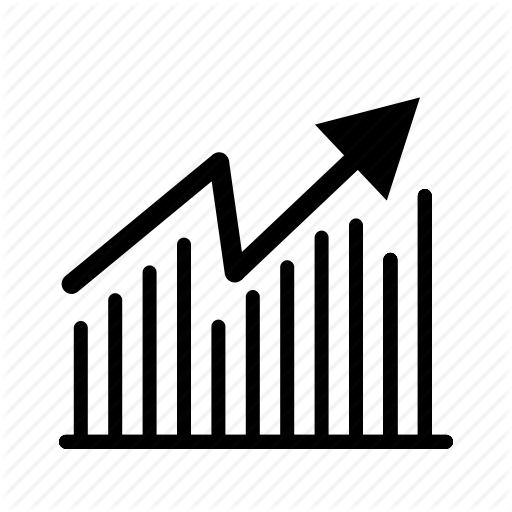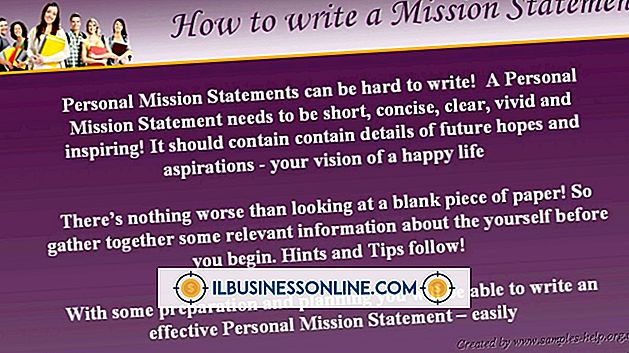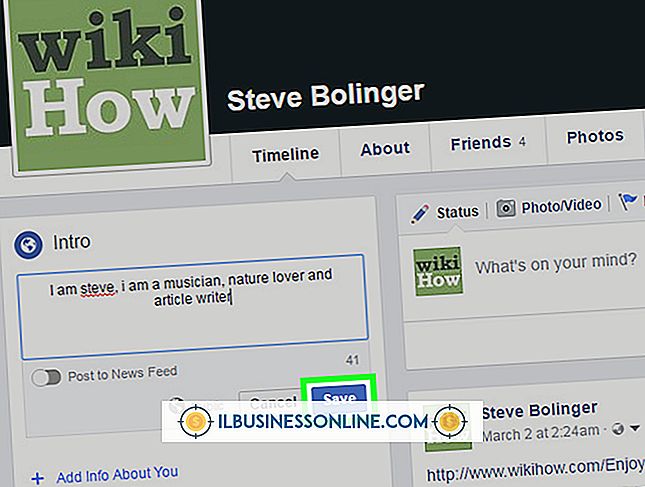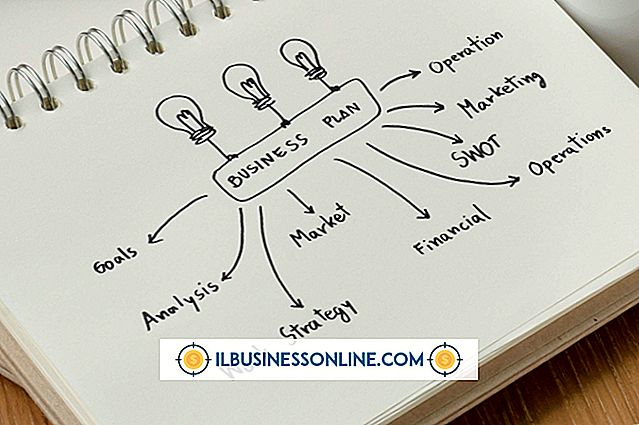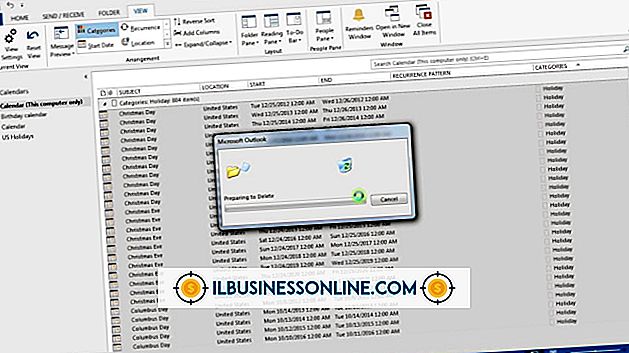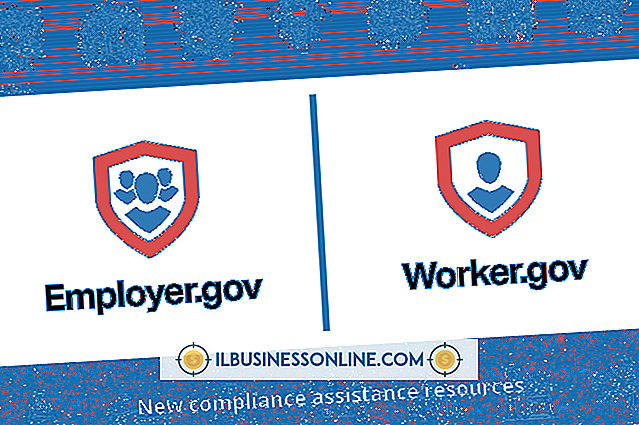Outlookで特定の日付の間に電子メールを検索する方法

Outlookは、個人用および業務用に設計されたMicrosoftの電子メールプラットフォームです。 ビジネス界では非常に人気があります。これは、1つの傘下に複数のアカウントを設定して大量の電子メールを管理するように設計されているためです。 また、Outlookの予定表と同期して、会議を追跡したり、共同作業者を会議に招待したり、イベントを設定したりできます。
Outlookの検索フィルタを使用すると、特定の日付範囲の電子メールを簡単に検索できます。 日付で検索すると、表示されるEメールは、選択した日付範囲内で行われた会話に限定されます。 電子メールをすばやく見つけるための便利な機能です。
日付によるOutlook検索
1日分のメッセージを探すのは検索バーで簡単です。 Outlookの「検索」タブをクリックして、日付で絞り込むための一般的な検索機能を使用してください。 特定の日に受信したすべてのメッセージを生成するには、 「received:Yesterday」または「received:Monday」と入力します。
月曜日などの一般的な曜日を使用している場合、Outlookは自動的に電子メールを最新のものから最も古いものの順に並べ替えます。 この一般的な検索は、曜日を覚えているが特定の日付を覚えていない場合に便利です。
特定の日付からメッセージを取得するには、同じ順序を使用しますが実際の日付を入力します。 特定の日に受信したメッセージのみを表示するには、 “ received:02/23/2018”を使用します。 これは、簡単で素早いOutlookの電子メール検索機能です。
期間を検索する
特定の週または月をフィルタするには、 「受信日:先週」または「受信日:2月」と入力します。これにより、指定した週または月から電子メールが取得されます。 低速から中程度の忙しい受信トレイでは、このような範囲を検索するのが速くて効率的です。 ただし、非常に混んでいる受信トレイでは、より具体的なパラメータが必要になる場合があります。
特定の日付範囲を検索するには、希望の開始日と終了日の範囲を使用します。 たとえば、 「received:> = 02/23/2018 AND AND:<= 02/25/2018」と入力します。 このシーケンスでは、指定した期間中に受信したすべての電子メールが取得されます。
正しいフォルダを確認してください
期間を検索すると、受信トレイに対してのみ結果が表示されます。 送信した電子メールを見つけたいが受信者が返信したことがない場合は、送信トレイフォルダにしかありません。 そのため、クエリを実行する前に必ず送信トレイをクリックしてください。
電子メールによる会話をカスタムフォルダに保存した場合も、同じプロセスが適用されます。 常に受信トレイを検索することから始めますが、電子メールが見つからない場合は特定のフォルダに移動します。
電子メールがあなたに送信されたのに受信箱に見つからない場合は、あなたのスパムフォルダをチェックしてください。 誤ってそのフォルダに入れられた可能性があります。 受信トレイに移動するには、それを右クリックして「スパムではない」としてマークします 。 このアクションはまた、将来のEメールの送信者をホワイトリストに登録します。 Outlookはすべてのフォルダを検索することもできます。
最後に、誤ってEメールを破棄した場合に備えて、ごみ箱を確認してください。 SpamフォルダとTrashフォルダはどちらも自動的に空になり、通常は30〜60日のサイクルで空になります。 検索がこのサイクルを超えると、電子メールが永久に失われる可能性があります。 周期の長さを変更するには、フォルダを右クリックして[ プロパティ ]を選択します 。
他の検索パラメータを試す
特定のキーワードや名前を検索して電子メールを追跡することもできます。 検索バーに実際のメールアドレスを入力することから始めます。 多くの場合、オートコンプリートによって、選択可能なオプションのリストが表示されます。
それでもうまくいかない場合は、個人の名前または会社名で検索してみてください。 電子メールが見つかるまで関連語句を使用して検索を絞り込みます。
あなたと他の人との間の一時的な会話を見つけることは難しくありません。 しかし、同じEメールアドレス間で多数のスレッドを検索する場合、このプロセスはより難しくなり時間がかかります。 探しているEメールが見つかるまで、弾丸を噛んで古いEメールチェーンを通読する必要があります。