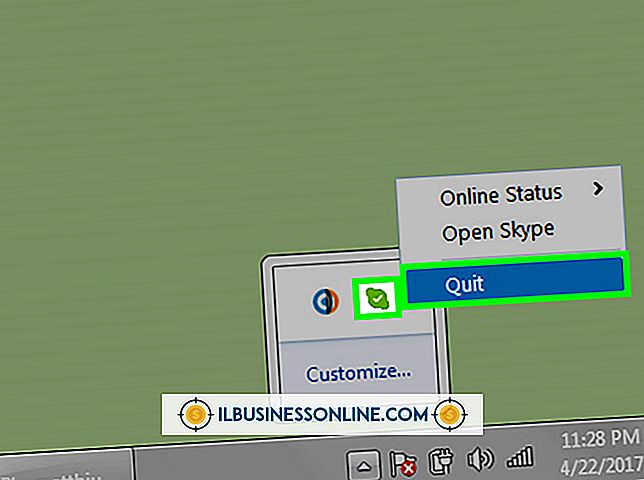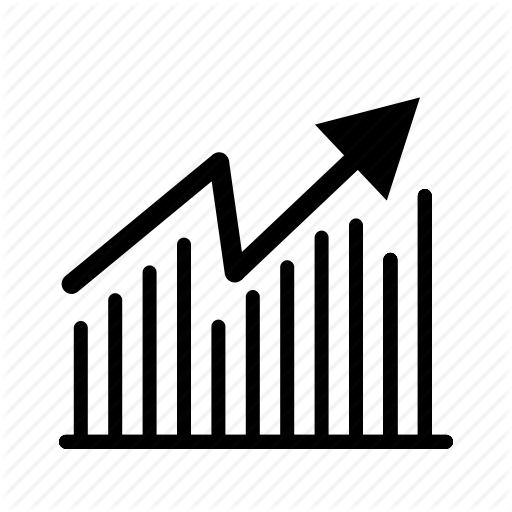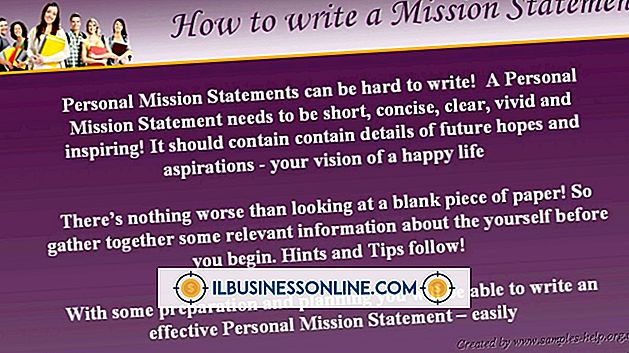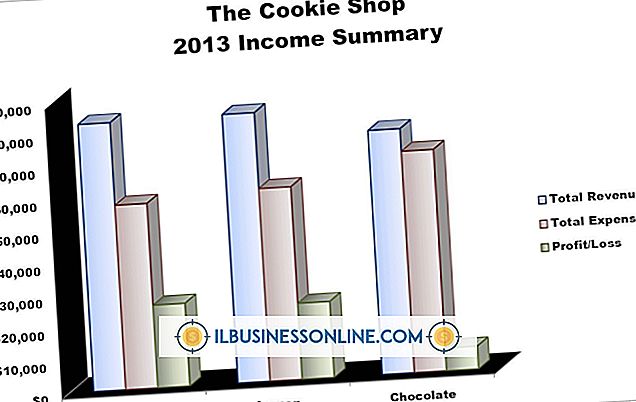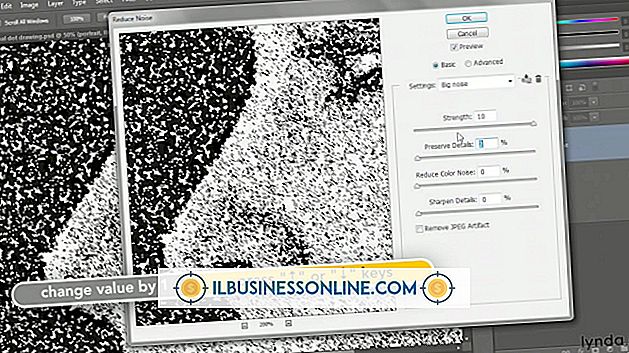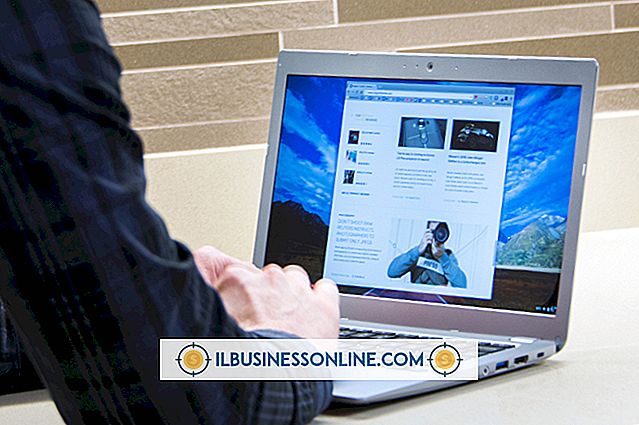MS Wordテンプレートの使い方
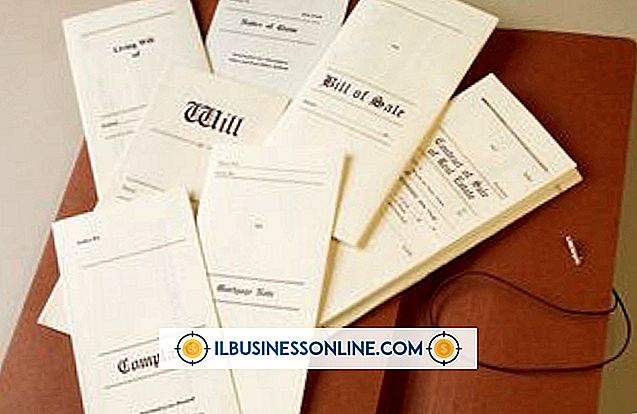
今日の超テンポの速い経済環境では、中小企業の所有者はしばしばより少ないものでより多くのことをすることを学ばなければなりません。 したがって、これは通常、短時間でより多くの作業を実行しようとすることを意味します。 あなたのビジネスのためのすべての製図書やその他の通信にいくらかの時間を費やすのであれば、いくつかの文書の設定と書式設定にはかなりの時間がかかることを知っています。 多くの場合、ドキュメントの作成に費やした時間は、販売を終了したり新しい顧客を見つけるのに費やした時間です。 Microsoft Wordを使用して文書を作成する場合は、テンプレートを使用してキーボードに費やす時間を減らすことができます。 Wordテンプレートを使用すると、多くの文書作成作業を効率化し、他の業務活動のための時間を節約できます。
1。
コンピュータでMicrosoft Wordを起動します。 リボンバーの[ファイル]をクリックし、[新規作成]をクリックします。作成するドキュメントの種類に最も適した[利用可能なテンプレート]ウィンドウのローカルテンプレートの1つをクリックします。 Microsoft Wordには、すぐに使用できる多数の設定済みテンプレートが付属しています。 ただし、[利用可能なテンプレート]ウィンドウのテンプレートの1つが作成するドキュメントの種類と厳密に一致しない場合は、[Office.comのテンプレートを検索する]検索ボックスに検索語を入力し、[Enter]キーを押します。 検索基準に一致するテンプレートのリストがAvailable Templatesウィンドウに表示されます。
2。
使用したいテンプレートをクリックしてから、「作成」ボタンをクリックします。 Office.com Webサイトのテンプレートを使用している場合は、テンプレート名を強調表示して[ダウンロード]ボタンをクリックします。 テンプレートがMicrosoft Wordで新しい文書として開きます。
3。
テンプレートの会社名と住所の情報を編集します。 テンプレートに基づいて将来の文書で再利用したいデフォルトのテキストを変更します。 テンプレートに受信者用のフィールドまたはアドレス情報がある場合は、おそらくテンプレートを何度も使用するので、フィールド値を変更せずにそのままにしておく必要があります。 デフォルトの受信者フィールドまたは顧客フィールドをそのままにしておくと、テンプレートを基にした文書の編集や使用が簡単になります。
4。
ドキュメントにデフォルトのロゴ画像がある場合は、それをクリックします。 デフォルトのロゴ画像を選択した状態で、「挿入」タブをクリックしてから、「画像」アイコンをクリックします。 ローカルコンピュータで自分の会社のロゴ画像を参照します。 ロゴ画像ファイルをハイライトして、「挿入」ボタンをクリックします。 Microsoft Wordは、デフォルトのテンプレート画像を会社のロゴに置き換えます。 テンプレートにデフォルトのロゴ画像が含まれておらず、追加する場合は、ロゴ画像を表示する場所にカーソルを置き、リボンバーの[挿入]をクリックしてから[画像]をクリックします。
5。
文書のフッター領域をダブルクリックします。 ここにテンプレートに基づいて文書に表示したいフッターテキストを入力してください。 ここに入力したテキストは、テンプレートから作成したすべての文書に表示されます。
6。
必要に応じてテンプレート文書の他の部分を編集します。
7。
リボンバーの[ファイル]をクリックし、[名前を付けて保存]をクリックします。[ファイル名]フィールドにテンプレートドキュメントのデフォルト名を入力します。 [名前を付けて保存]タイプのドロップダウンリストをクリックし、ファイルタイプとして[Wordテンプレート(* .DOTX)]を選択します。 「サムネイルを保存」オプションを有効にしてから、「保存」ボタンをクリックします。 Microsoft Wordがファイルを新しい形式で保存することについての警告メッセージを表示する場合、「OK」ボタンをクリックします。
8。
Microsoft Wordでテンプレート文書を閉じます。 リボンバーの[ファイル]をクリックし、[新規作成]をクリックします。[利用可能なテンプレート]ウィンドウの[ホーム]セクションにある[マイテンプレート]アイコンをクリックします。 [個人用テンプレート]タブで作成したテンプレート文書の名前を強調表示してから、[OK]ボタンをクリックします。 Microsoft Wordは、一般的な「Document1」ファイル名で編集可能なバージョンのテンプレートを開きます。
9。
必要に応じて名前と住所の情報で受信者または顧客のフィールドを編集します。 必要に応じて本文文書に追加のテキストを入力し、リボンバーの上にあるフロッピーディスクのアイコンをクリックして文書を保存します。 Microsoft Wordは、「ファイル名」フィールドに新しいドキュメントファイル名を入力するよう要求します。 文書のファイル名を入力してから、「保存」をクリックします。
10。
必要に応じて文書を印刷するか、電子メールに添付してください。
先端
- 独自のドキュメントテンプレートを最初から作成することもできます。 これを行うには、Microsoft Wordで新しいファイルを開き、テンプレートの基になるドキュメントを作成します。 基本文書を作成したら、それをWordテンプレート(.DOTX)ファイルとして保存します。 Wordで[マイテンプレート]を開くと、最初から作成したテンプレートがリストに表示されます。