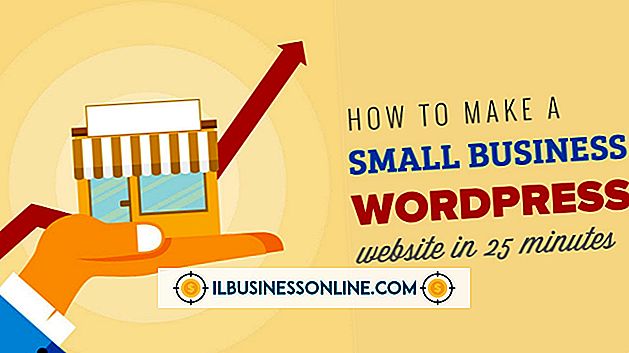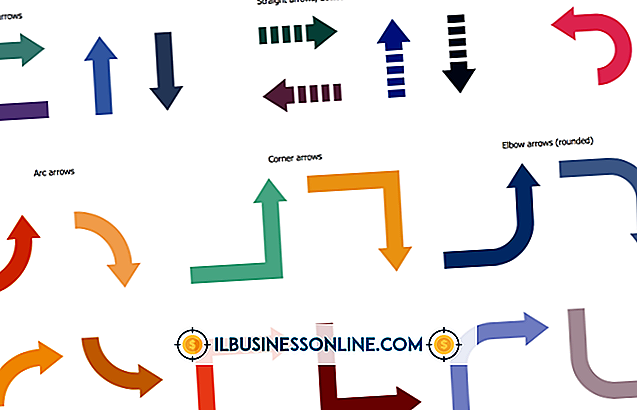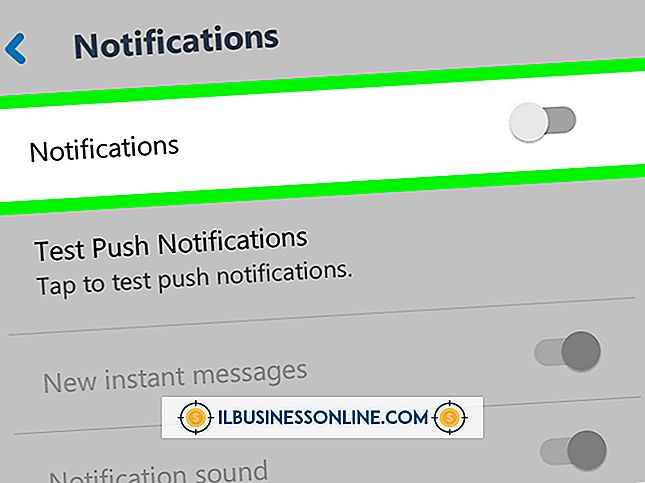起動時にサイクルするコンピュータを修正する方法

あなたのPCの1台が正しく起動できなかった場合 - あるいは無限の起動サイクルで立ち往生している場合 - Windowsとあなたのファイルにアクセスすることは不可能に思えるかもしれません。 警告なしに常に再起動するPCのトラブルシューティングと修復には時間がかかる場合があります。 その結果、あなたのために問題を解決するために技術者に支払うことは高価になることがあります。 あなたがPCを店に連れて行く前に、しかし、あなたがトラブルシューティングするためにあなたがすることができることがある、そしておそらくはあなた自身で機械を修理しなさい。
セーフモード、ドライバとウイルス
1。
コンピュータをシャットダウンし、接続されているすべての周辺機器またはアクセサリデバイスを取り外します。
2。
コンピュータを再起動し、BIOS画面または製造元の会社のロゴが表示されたらすぐに "F8"キーを押します。 Windowsの回復メニューが表示されたら、[トラブルシューティング]オプションを選択し、[Windowsのスタートアップ設定]を選択します。
3。
「Safe Mode」起動オプションを選択して、「Enter」キーを押します。 コンピュータがWindowsセーフモードで起動するまで数分待ちます。 コンピュータがセーフモードで正常に起動したら、ウイルス対策アプリケーションを起動してシステム全体のスキャンを実行します。 セーフモードでインターネットに接続できる場合は、システムスキャンを実行する前にウイルスパターンを更新してください。
4。
コンピュータを再起動して、ウイルススキャンによってWindowsの起動問題が解決されたことを確認します。 コンピュータが正常に起動したら、コンピュータを再起動して周辺機器の1つをPCに接続します。 周辺機器を接続するたびにコンピュータを再起動し、一度に1つのデバイスだけを接続します。 周辺機器を接続してもコンピュータが起動しない場合は、起動の問題やシステムの競合の原因となるデバイスのドライバソフトウェアを更新する必要があります。
電源と接続を確認する
1。
電源コード、モニタケーブル、キーボードとマウスのケーブルを含むすべてのケーブルをコンピュータから外します。
2。
電源コードがコンピュータに接続されている電源装置の背面にある電圧選択スイッチを見つけます。 電圧セレクタの設定が正しいことを確認してください。 220ボルトの電気ソケットを使用する必要がない限り、ほとんどの場合、セレクタースイッチは「110 V」の位置にする必要があります。
3。
プラスドライバでケースカバーまたはサイドパネルのネジを外します。 マザーボードに装着されているすべてのカードを取り外して、取り付け直します。 さらに、マザーボード、ハードドライブ、およびコンピュータに取り付けられているすべてのオプティカルドライブへのすべての電源ケーブル接続を確認します。
4。
ケースカバーまたは側面のアクセスパネルをコンピュータに取り付けてから、すべてのケーブルを再接続します。 コンピュータを再起動してください。
ハードドライブを確認する
1。
コンピュータを再起動し、最初の起動時のスキャンで[F8]キーを押して、Windowsの復元ウィンドウを表示します。
2。
[トラブルシューティング]オプションを選択し、[コマンドプロンプト]を選択します。
3。
コマンドプロンプトが表示されたら「chkdsk c:/ f / r」と入力し、Enterキーを押します。CHKDSKユーティリティがシステムのハードドライブをスキャンして不良セクタや修復可能なエラーがないかを確認します。 ハードドライブのサイズによっては、スキャンにかかる時間はわずか数分ですが、数時間かかる場合もあります。 CHKDSKユーティリティがハードドライブをスキャンし、エラーがあれば修正してからコンピュータを再起動します。
Windowsシステムファイルをスキャン
1。
コンピュータを再起動し、「F8」キーを押してWindowsの復元ウィンドウを起動します。
2。
「トラブルシューティング」をクリックまたは選択してから、「コマンドプロンプト」オプションを選択します。
3。
コマンドプロンプトで「SFC / scannow」と入力し、[Enter]キーを押します。 Windowsが必要なシステムファイルとDLLライブラリファイルをすべてスキャンして、破損していないかどうかを確認します。 スキャンで破損したWindowsシステムファイルが見つかった場合、それらはシステムキャッシュから自動的に元のバージョンに置き換えられます。
4。
コンピュータを再起動して、破損したWindowsシステムファイルを置き換えて再起動の問題が解決されたかどうかを確認します。
必要なもの
- #2プラスドライバ
- 空のCDまたはDVDディスク
- 光学バーナードライブとインターネット接続を備えた2台目のコンピューター
- 利用可能ならば、Windows回復ディスク
- 静電気防止用リストストラップ
ヒント
- オプティカルドライブまたはUSBフラッシュドライブにWindowsリカバリディスクを作成した場合は、メディアを使用してコンピュータの起動に関する問題を修復することができます。 USBフラッシュドライブを接続するか、またはリカバリディスクをコンピュータの光学式ドライブに挿入してから再起動します。 起動画面で、オプティカルドライブまたはUSBフラッシュドライブのディスクからコンピュータを起動できる起動オプションを選択します。 回復コンソールウィンドウの指示に従って、システムの問題を修復するか、必要に応じてシステムファイルを置き換えます。
- 上記のトラブルシューティング方法をすべて試してもマシンを正常に起動できない場合は、マシンの電源に問題がある可能性があります。 予備のコンピュータをお持ちの場合は、電源装置を一時的に交換して、起動問題が解決するかどうかを確認できます。 互換性のある電源を備えた予備の機械がない場合は、その機械を修理工場に持ち込んで、電源装置に電気的なショートがあるかどうか、またはその他の点で欠陥があるかどうかを確認する必要があります。
- 場合によっては、メモリモジュールに欠陥があると、コンピュータのWindowsの起動が妨げられることもあります。 コンピュータに複数のメモリモジュールが取り付けられている場合は、1つを除いてすべて取り外してから、コンピュータを再起動します。 コンピュータが起動しない場合は、最初のメモリモジュールを取り外し、別のメモリモジュールを使用してコンピュータを再起動してください。
- メモリモジュールを切り替えて、一度に1つのモジュールだけを使用してコンピュータを再起動します。 1つのメモリモジュールを取り付けた状態でコンピュータを起動できる場合は、2つ目のモジュールを追加してもう一度PCを再起動してみてください。 メモリモジュールに欠陥があると判断した場合は、お使いのマザーボードと互換性のあるものと交換してください。
警告
- コンピュータ内部の部品を取り扱う際は、必ず静電気防止用リストストラップを着用してください。身体に静電気が発生する可能性があるので、システムに損傷を与えないでください。