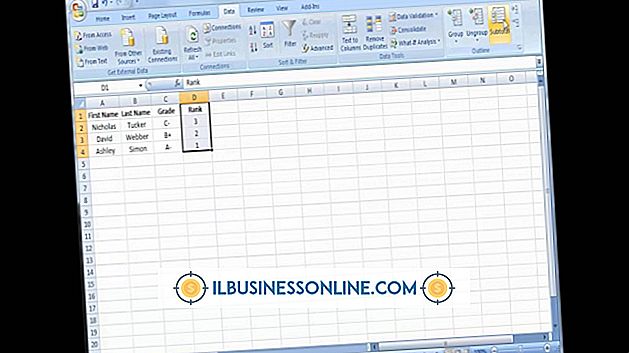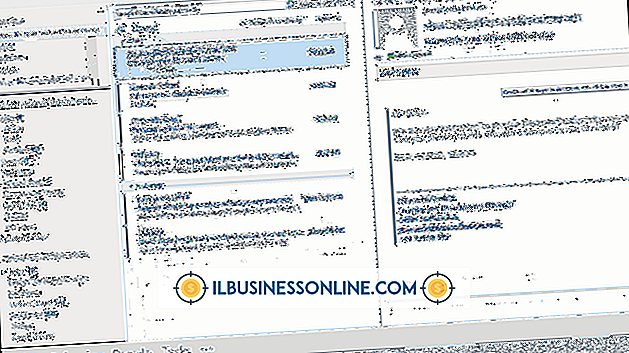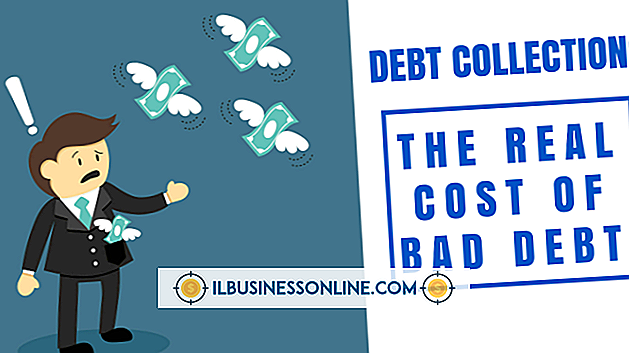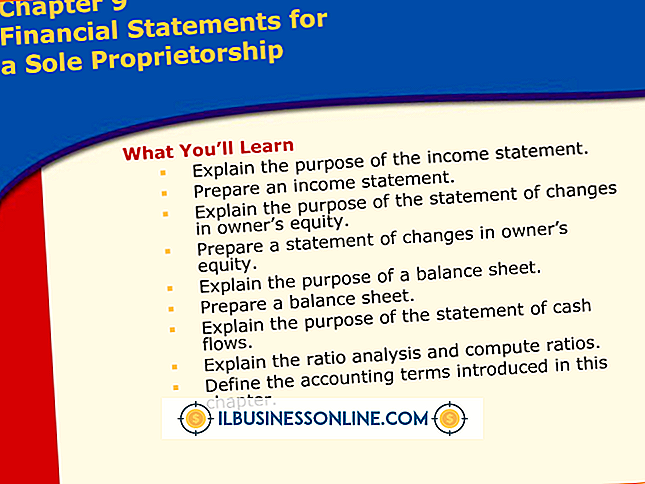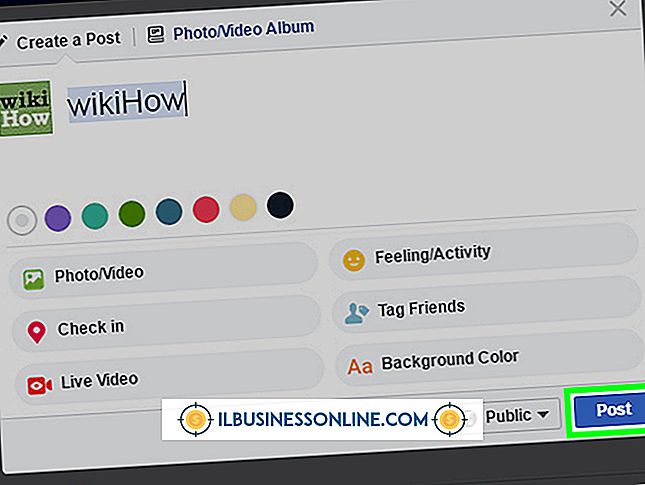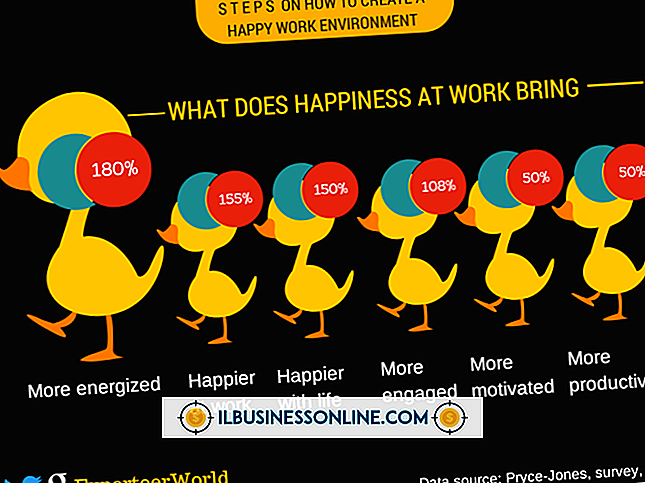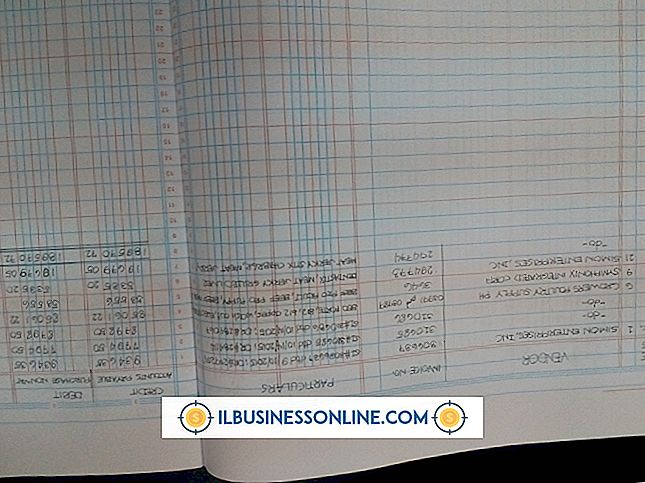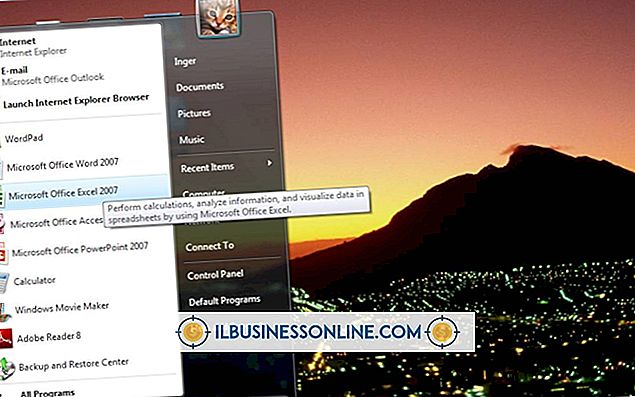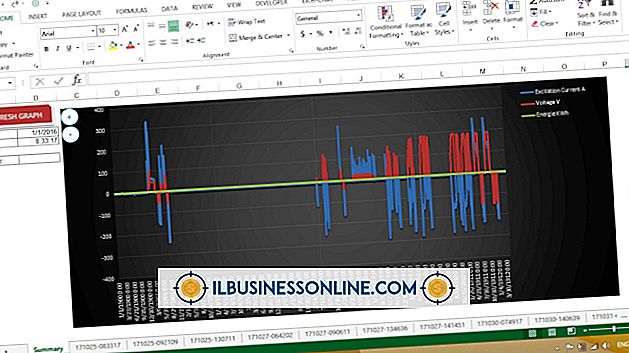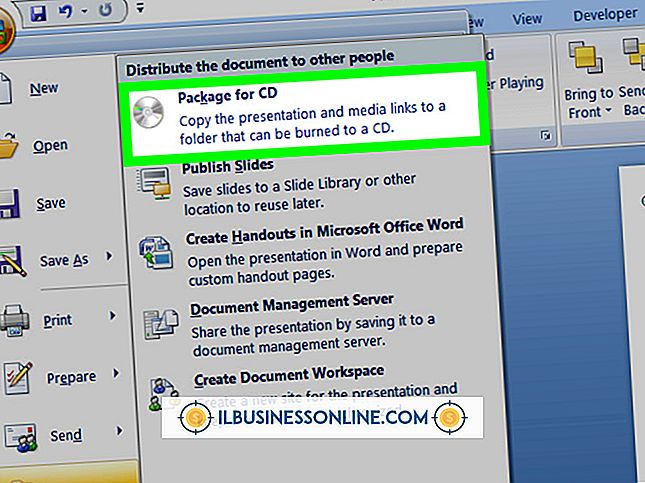Visioで矢印を描く

Microsoft Visio 2010では、図形間に接続線を追加することで、ダイアグラムとフローチャートのトピック間の進行状況を表示します。 これらの線上の矢印はアイデアの流れの方向を示しています。 Visioは、接続線を描画するための自動および手動の方法を提供します。 矢じりの大きさや形も変更できます。 プロジェクト内の図形を結ぶために矢印が必要な場所であれば、ページ上に数秒で矢印を描くことができます。
接続線と矢印を描く
1。
図形をクリックして、左側のサイドバーからダイアグラム領域にドラッグします。 マウスボタンを放して、図形を作業ページにドロップします。
2。
別の図形をクリックし、最初の図形の上に配置されるように作業領域にドラッグします。 マウスボタンを放さないでください。 最初の図形の枠線が変わります。 青い四角形が図形の側面と隅に表示され、ナビゲーションの矢印が両側から離れています。
3。
ダイアグラム上で目的の場所に2番目の図形をドラッグしてから、マウスボタンを放してその図形をページにドロップします。 コネクタラインは2つのシェイプの間に自動的に表示され、ラインの端にある矢印が2番目のシェイプを指します。
4。
コネクタツールを使用して2つの図形を手動で接続します。 [ホーム]タブセクションの[ツール]領域で[コネクタ]をクリックします。
5。
最初の図形の側面(コネクタの始点となる図形)をクリックしてから、2番目の図形の線の終了位置をクリックします。 2番目の図形を指す矢印で図形を結ぶ線を描画しました。
矢印のサイズと形状を変更する
1。
変更したいコネクタをクリックします。
2。
画面の上部にある[ホーム]タブをクリックして、そのタブの下にあるツールを表示します。 Shapeセクションの「Line」をクリックしてから、「Line Options」をクリックします。
3。
「矢印」の下で矢印のサイズと形状を選択し、「OK」をクリックしてコネクタを変更します。
先端
- サイドバーを使用せずに、コネクタと矢印を描き、別の図形を追加することもできます。 カーソルを図形の上に合わせて、ナビゲーション矢印が図形の枠の周りに表示されるのを待ちます。 コネクタラインを開始する位置にあるナビゲーション矢印の上にカーソルを移動します。 4つの図形を持つミニツールバーが表示されます。 ミニツールバーの図形をクリックして、その図形をページにドロップします。 2つの図形の間に矢印付きのコネクタが自動的に表示されます。