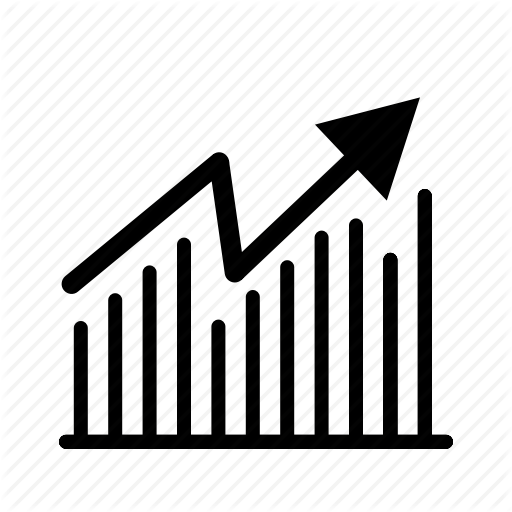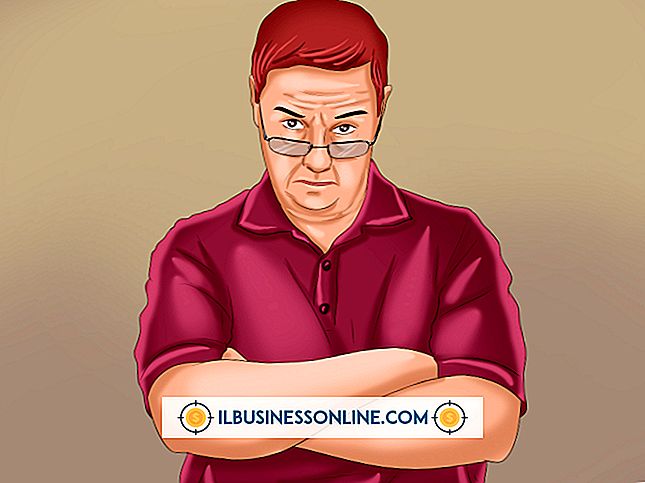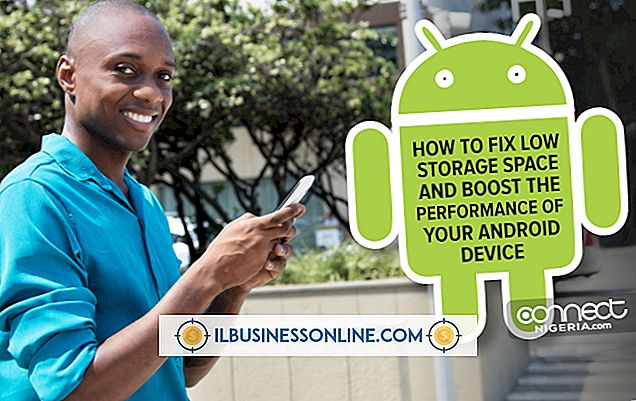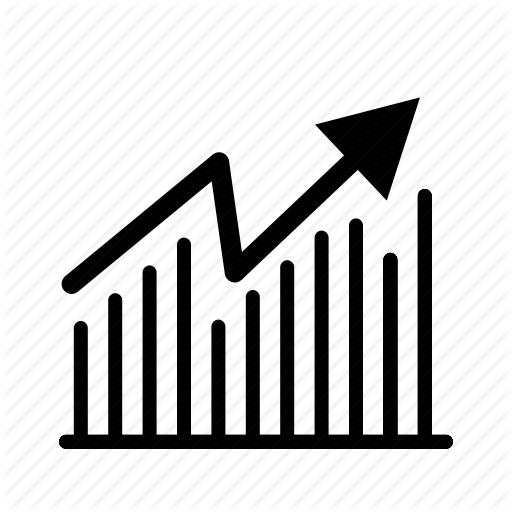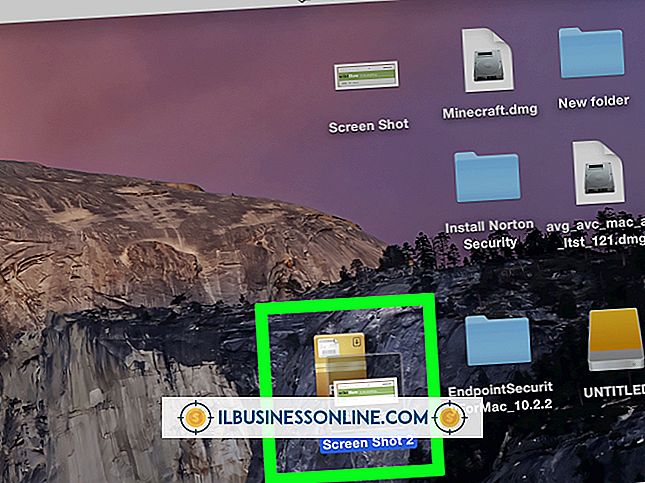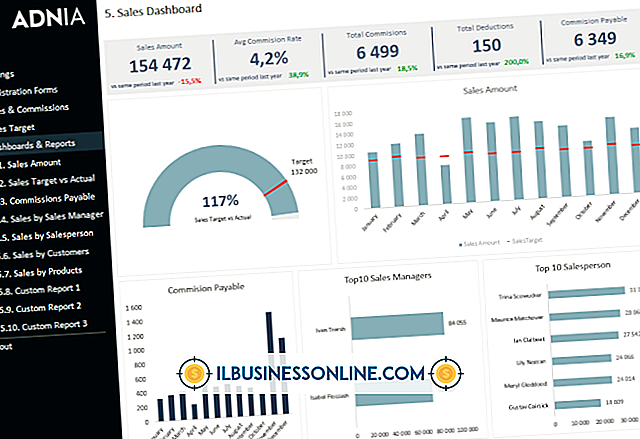プリンタの紙詰まりを修正する方法

あなたが頻繁にあなたのオフィスのプリンタを使用して手紙、フォームおよび他のビジネス文書を印刷するならば、紙詰まりはおそらくあなたが少なくとも数回の機会に対処しなければならなかった何かです。 紙づまりは、奇妙な形の用紙に印刷したり、スライダの位置が不適切な場合など、いくつかの理由で発生します。 あなたがそれらを正しく解決するならば、ほとんどの紙詰まりは少しの永続的な損害も引き起こしません。
プリンタを準備する
紙詰まりを解消する前に、プリンタの電源を切り、電源ケーブルを外してください。 プリンタの電源を入れたまま作業すると感電することがあります。また、レーザプリンタの場合は、定着ユニットが発熱してやけどをすることがあります。
プリンターの内側を見ることができるドアとパネルをすべて開きます。 基本的なインクジェットプリンタをお持ちの場合は、おそらくトップパネルを開くことしかできません。 多くのレーザープリンタには後部ドアもあります。 ドアを開くラッチまたはボタンを探します。 お使いのプリンタによっては、裏側を見るためにインクまたはトナーカートリッジを取り外す必要があります。
ジャムを取り除く
プリンタの内側に詰まっている用紙を見つけ、両手で隅をつかみ、ゆっくりと引きます。 可能であれば、プリンタを損傷しないように、用紙を正しい方向に引っ張ります。 紙を引き抜くときに多少の抵抗を感じるかもしれません。 用紙がまだ機械の内側にある間に用紙の一部をはがさないように、ゆっくりと用紙を取り除きます。 プリンタの前面から用紙を取り出すことができない場合は、プリンタに用紙がある場合は、後部アクセスパネルから用紙を引き出します。 破れた破片が見つかった場合は、機械内部に手を入れて慎重に取り除きます。
キューをクリアする
紙詰まりが発生した場合、印刷ジョブはWindowsの印刷キューにエラーとして表示される可能性があります。 クリアするまで、ジョブはキューに残ったままになります。 ジョブを削除するには、[スタート]ボタンをクリックして「サービス」と入力し、結果一覧で[サービス]を選択します。 下にスクロールして[Print Spooler]をクリックし、ウィンドウ上部の[Stop]をクリックします。 もう一度[スタート]ボタンをクリックして「explorer」と入力し、検索結果から[Windows Explorer]をクリックします。 ロケーションバーに「%windir%\ System32 \ spool \ PRINTERS」と入力し(引用符は含みません)、[Enter]を押します。 UACアクセスを求められたら、[同意する]をクリックします。 キュー内のファイルのリストが表示されます。 それぞれを右クリックして[削除]を選択します。 「サービス」ウィンドウに戻り、「開始」をクリックしてプリントスプーラサービスを再度有効にします。
防止
印刷するときは、必ず普通紙を使用してください。 厚すぎる用紙や異例の形にカットされた用紙は使用しないでください。 さまざまなサイズの用紙を使用する必要がある場合は、トレイに別の用紙を混ぜないでください。ある種類の用紙を取り除いてから別の用紙をセットしてください。 新しい用紙をセットする前に、プリンタの取扱説明書を確認して、本機がその用紙を受け入れられることを確認してください。 印刷する前に、用紙が正しく揃っていることを確認してください。 必要に応じて、ドキュメントスライダを適切な幅に調整します。 最後に、プリンタのトレイをいっぱいにしないでください。