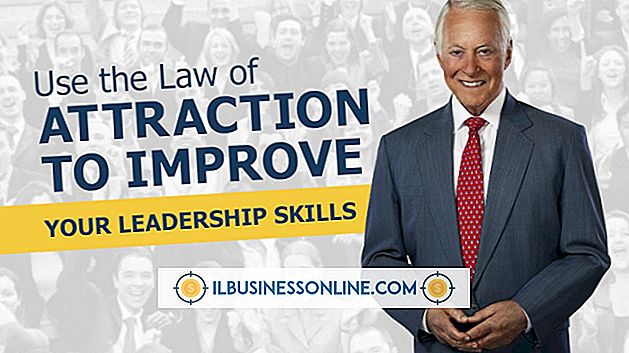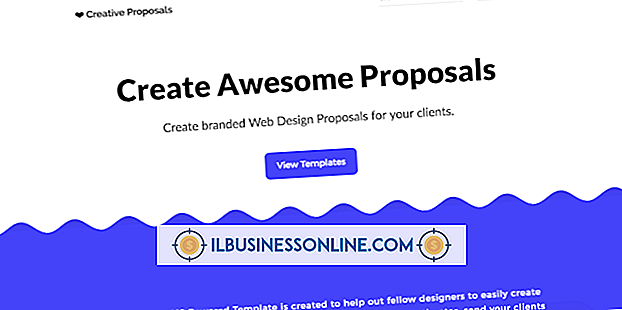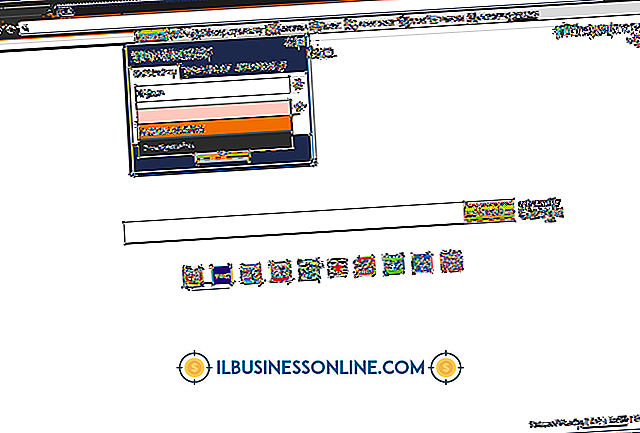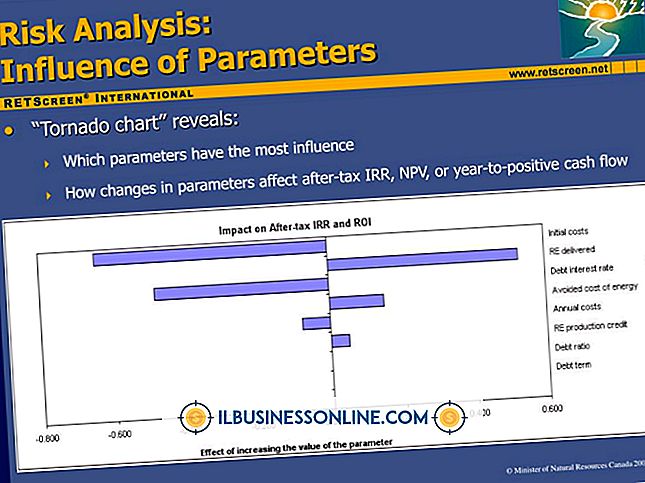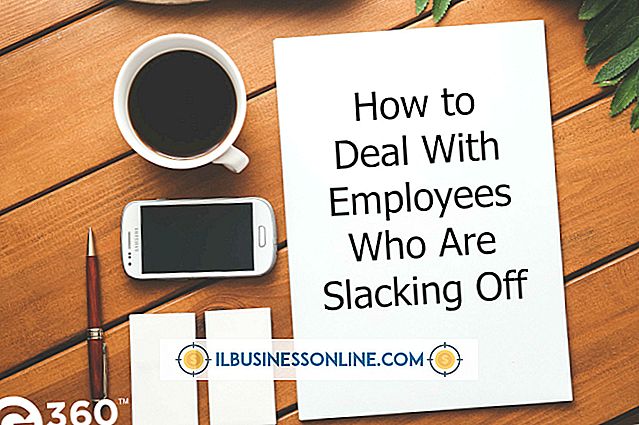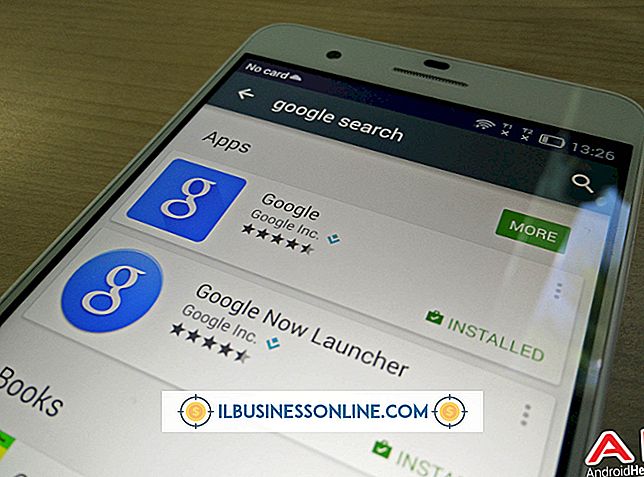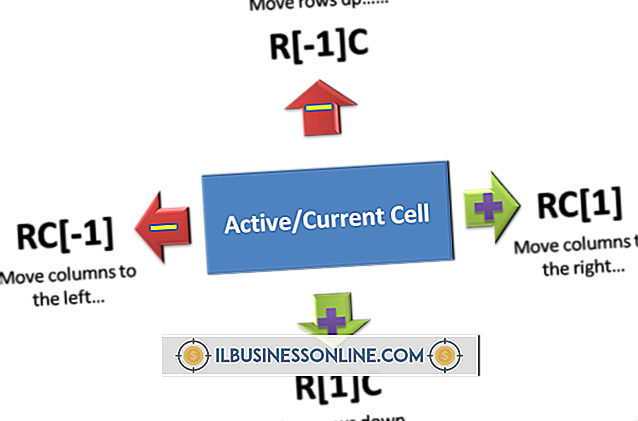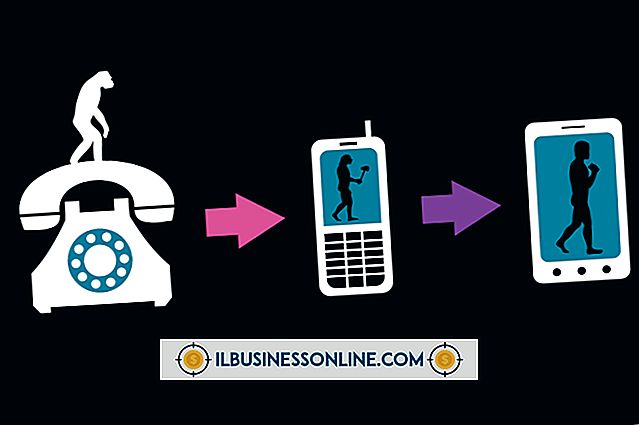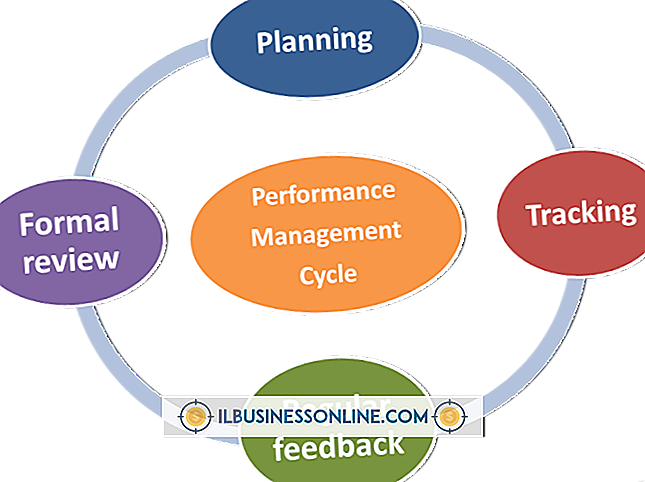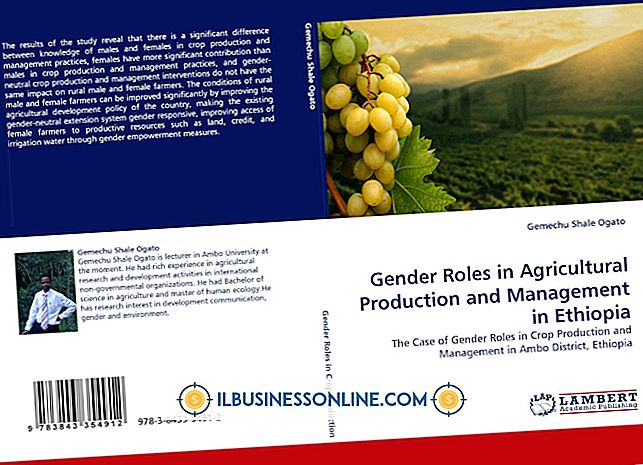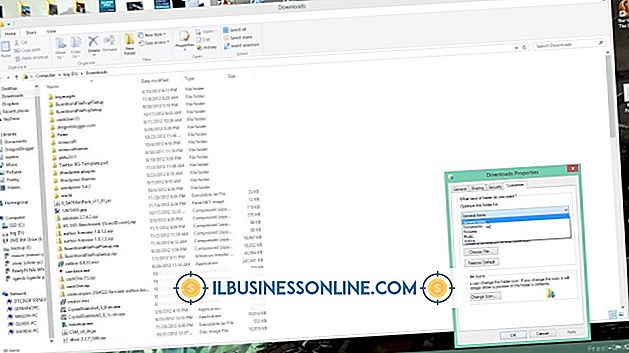遅いPDFファイルを修正する方法

仕事仲間やWebサイトの訪問者がそのコンテンツに簡単にアクセスできるようにPDFを最適化できます。 大量のデータを保持しているか、PDFを作成したプログラムによって挿入された不要なオブジェクトを含んでいるため、PDFの処理が遅くなる可能性があります。 このタイプのファイルを高速化するためのアプローチには、最適化されたPDFを作成するようにPDF作成プログラムを設定すること、無料のPDFプリンタで印刷すること、PDF最適化専用の機能を持つリソースを使用することが含まれます。
最適化オプションで再作成
1。
PDFのソース文書をWordで開き、[ファイル]メニューの[名前を付けて保存]コマンドをクリックします。 [ファイルの種類]コントロールから[PDF]オプションをクリックし、ダイアログボックスの[最小サイズ]オプションをクリックします。
2。
[オプション]ボタンをクリックし、[印刷しない情報を含める]という見出しの下にあるチェックボックスをすべてオフにします。この操作により、Wordが不要な情報をPDFに挿入することを防ぎます。
3。
[OK]をクリックして[オプション]ダイアログボックスを閉じます。 [名前を付けて保存]ダイアログボックスにファイル名を入力し、[保存]をクリックして新しいPDFを作成します。
PDFプリンタに印刷
1。
PrimoPDF、Pdf995、Bullzipなどの無料のPDFプリンタをインストールします(「参考文献」にリンク)。 このようなソフトウェアでPDFを再作成すると、遅いPDFから不要なオブジェクトが削除されることがよくあります。
2。
遅いPDFをAdobe Readerまたは他のPDFリーダーで開き、「Ctrl + P」を押します。一覧表示されている使用可能なプリンタの中から、インストールしたPDFプリンタを選択します。
3。
PDFソフトウェアの指示に従って新しいPDFを作成し、指示に従って新しいファイル名でPDFを保存します。 あなたのソフトウェアがPDFを最適化するための出力メディアの選択を提供するならば、「スクリーン」または関連オプションをクリックしてください。 この操作によってPDF内の画像の解像度が下がり、速度が向上します。 ただし、解像度を下げると、許容できない画質になる可能性があります。 このような場合は、この手順を繰り返しますが、高解像度の出力メディアを選択してください。 例えば、「スクリーン」の代わりに「印刷」を選択してください。
Neeviaテクノロジー
1。
NeeviaのWebページ(「参考文献」のリンク)を開き、「圧縮プリセット」コントロールから拡張圧縮オプションの1つをクリックします。 たとえば、「最大圧縮」をクリックします。
2。
「削除」というラベルの付いたすべてのチェックボックスをオンにして、低速のPDFから削除するオブジェクトを指定し、[ファイルの選択]コントロールを使用して低速のPDFを選択します。
3。
「アップロードして圧縮」ボタンをクリックして、遅いPDFをアップロードします。 処理が終了すると、Neeviaは「...正常に圧縮されました」というメッセージを表示します。 最適化されたPDFをダウンロードするには、PDFのファイル名を示すリンクをクリックしてください。
Adobe Acrobatの
1。
Acrobatで遅いPDFを開き、「ファイル」メニューを選択して「名前を付けて保存」を選択します。 [PDFの最適化]をクリックしてPDFオプティマイザーダイアログボックスを表示します。
2。
[監査]ボタンをクリックして[監査スペース]ダイアログボックスを表示します。 この画面には、PDFコンポーネントのリストと、遅いPDFで消費されるスペースの割合が表示されます。 最大の割合でコンポーネントを書き留めるか暗記してから、[OK]をクリックします。
3。
PDF Optimizerのコンポーネントリストから該当するコンポーネントの名前をクリックします。 たとえば、 "Fonts"をスペースの最大の消費者として記録した場合は、コンポーネントの一覧から[Fonts]をクリックします。 Acrobatはコンポーネントを最適化するためのコントロールを表示します。
4。
画像コンポーネントをクリックした場合は、各品質管理の[最小]オプションをクリックします。 これにより、遅いPDFのすべての画像の解像度が最小になります。
5。
オブジェクトの破棄、ユーザーデータの破棄、およびクリーンアップコンポーネントのすべてのチェックボックスをオンにして、遅いPDFからオブジェクトを削除します。 [OK]をクリックして、表示された[保存]ダイアログボックスに最適化されたPDFを保存します。
ヒント
- 遅いPDFを別々のファイルに分割すると、それらのファイルの速度が向上する可能性があります。 PDFを分割するには、PDFSam、またはWebサイトPDFSplitまたはFoxy Utilsを使用してください(「参考文献」のリンク)。
- 文書を開くときにAdobe Readerが署名を確認できないようにすると、PDFの処理速度が向上する可能性があります。 Acrobat Readerを開き、「Ctrl + K」を押してから「署名」をクリックします。 [確認]の見出しの下にある[詳細]をクリックし、[確認]チェックボックスをオフにします。
- Acrobatで埋め込みフォントを削除すると、PDFへのアクセス速度が向上する可能性があります。 ただし、PDFがさまざまなプラットフォームで表示されている場合、この操作によってテキストの品質が不適切になる可能性があります。 フォントの埋め込みを解除するには、PDF Optimizerダイアログボックスのフォントカテゴリに表示されている各フォントの「埋め込み」ボタンをクリックします。
警告
- この記事の情報は、Microsoft Word 2010およびAdobe Acrobat X Proに適用されます。 他のバージョンや製品とは多少異なる場合があります。
- PDFを最適化すると、許容できない程度まで低下することがあります。 最適化操作を試みる前に、必ずPDFのバックアップコピーを作成してください。