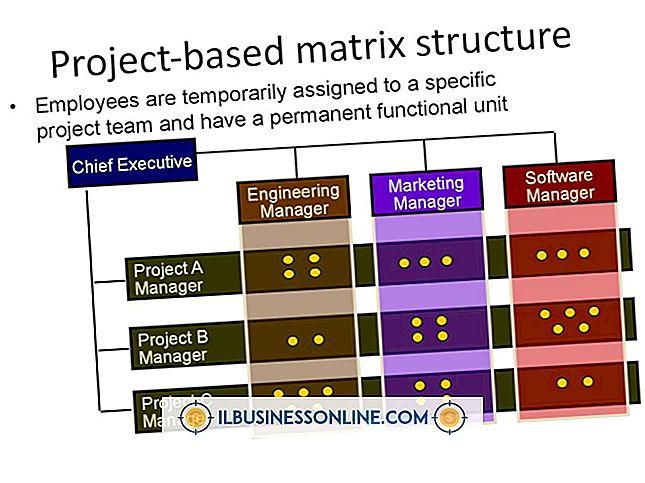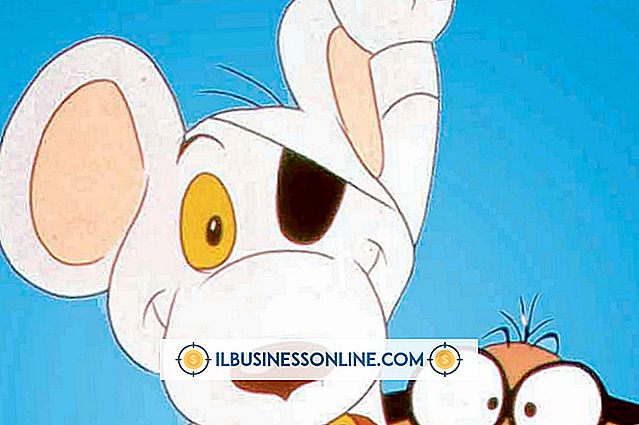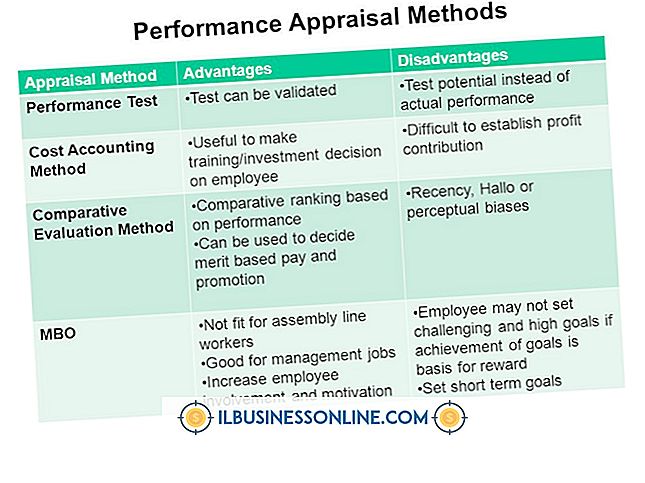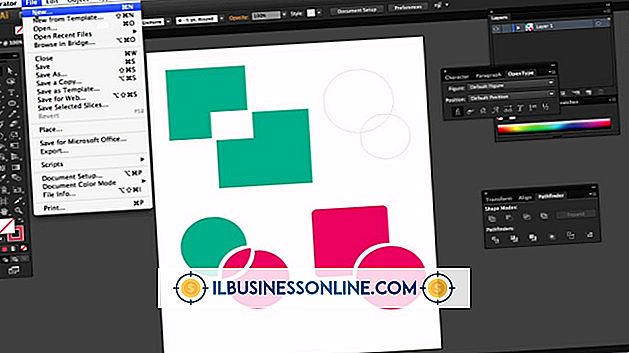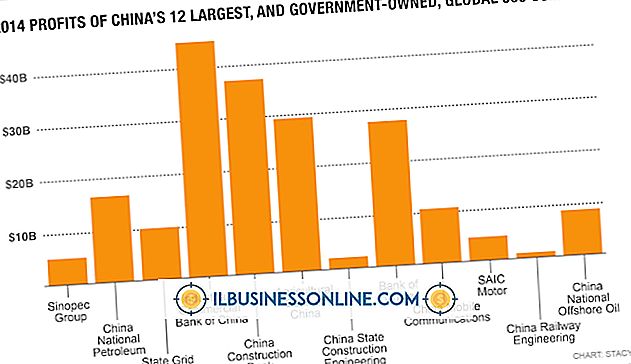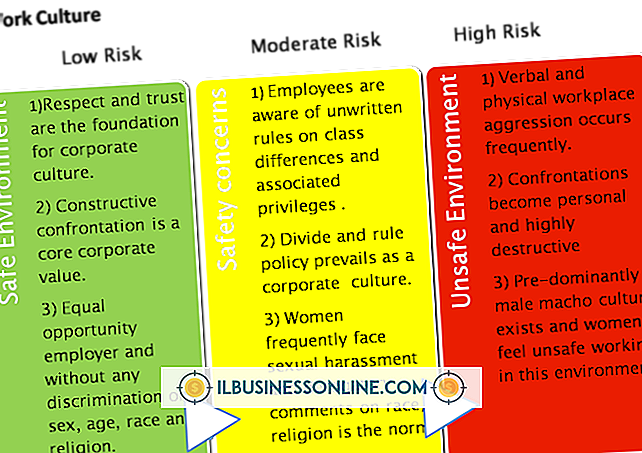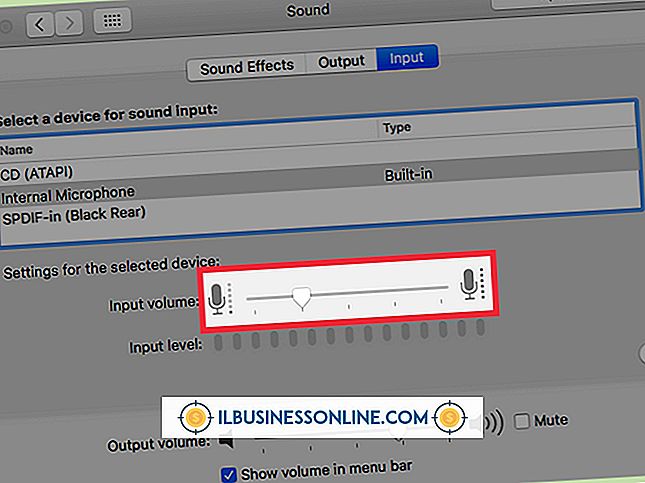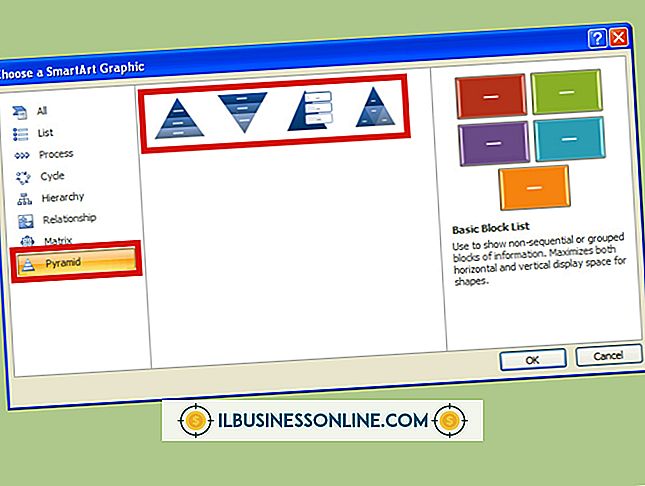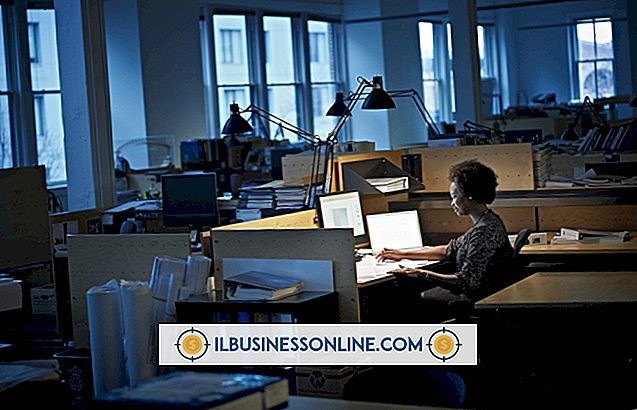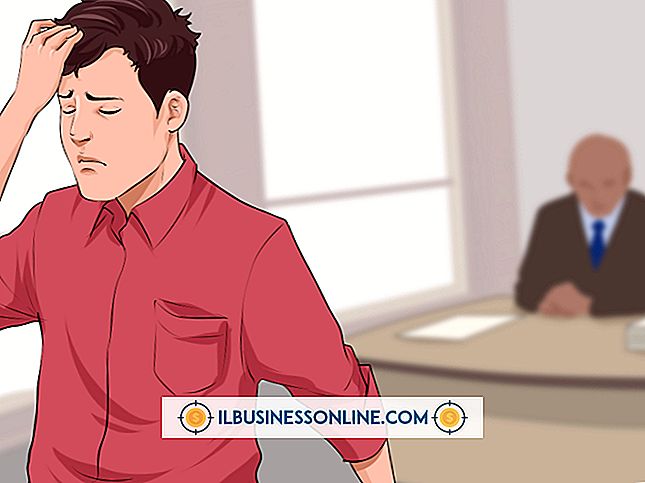Wordで表を反転する方法

Microsoft Word 2010の表では、ドキュメント上の特定の種類のデータを整理できますが、表の向きを変更する必要がある場合 - 基本的に片方向に反転して行を列にする - Wordでは、このタスクを達成できません。 。 Wordでは、テキストボックスを使用してテーブルの回転をシミュレートするために使用できるテーブルのテキストの向きを変更することができますが、テキストボックスを操作するのは難しいため、このプロセスでは問題が発生します。 Microsoftは、Excel 2010を使用してデータを転置する代替方法を提案しています。
テキストボックスを使用して反転
1。
テーブルを保持しているMicrosoft Word 2010文書を開きます。 テーブル全体を選択するには、テーブルの左上隅にある小さい「+」をクリックします。
2。
Wordウィンドウ上部の[レイアウト]タブをクリックします。 「テキストの方向」ボタンをクリックして、テキストを表の左右に回転させることができます。 表を反転したときに一番上の行を最初の列にする場合は、テキストを左に揃えます。 表を反転したときに一番下の行を最初の列にする場合は、テキストを右に揃えます。
3。
Wordウィンドウの上部にある[挿入]タブをクリックします。 リボンの[テキスト]領域にある[テキストボックス]ボタンをクリックします。 表示されるオプションの一覧から「シンプルテキストボックス」を選択します。
4。
テキストボックスのいずれかの角でマウスボタンをクリックしたままにします。 テキストボックスがテーブルと同じサイズになるまで、マウスをボックスから離してドラッグします。
5。
テーブルの左上隅にある「+」をもう一度クリックし、「Ctrl + C」を押してテーブルをコピーします。 テキストボックスをクリックして[Delete]を押すと、デフォルトのテキストが消去されます。 "Ctrl + V"を押してテーブルをテキストボックスにコピーします。
6。
テキストボックスの上にある緑色の丸をクリックして、マウスボタンを押したままにします。 マウスを左または右に動かして、テーブルが好きなように配置されるまでテキストボックスを回転させます。
Excelを使用して反転
1。
反転したいテーブルを含むMicrosoft Word 2010文書を開きます。 次に、新しいMicrosoft Excel 2010スプレッドシートを開きます。
2。
Word文書を起動します。 テーブル全体を選択するには、テーブルの左上隅にある[+]をクリックします。 「Ctrl + C」を押してテーブルをコピーします。
3。
Excelスプレッドシートを開き、セル「A1」をクリックします。 [ホーム]タブをクリックしてから、リボンの左端にある[貼り付け]ボタンの下にある矢印をクリックします。 表示されたメニューから[Match Destination Formatting]ボタンをクリックします。
4。
貼り付けたテーブルの左上のセルをクリックしたままマウスを右下のセルまでドラッグし、マウスボタンを放します。 セルをコピーするには "Ctrl + C"を押します。
5。
貼り付けたテーブルの下の空のセルを選択します。 リボンの[貼り付け]ボタンの下にある矢印をクリックして、[転置]オプションを選択します。 あなたのテーブルは裏返しに見えるでしょう。
6。
反転したテーブルの左上のセルをクリックしてから、マウスを右下のセルにドラッグします。 「Ctrl + C」を押してテーブルをコピーします。 Word文書を開いて元のテーブルを削除してから、Ctrl + Vキーを押して反転したテーブルを文書に貼り付けます。