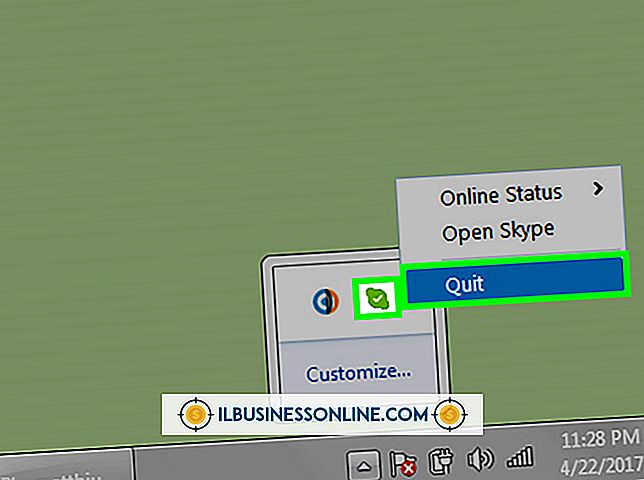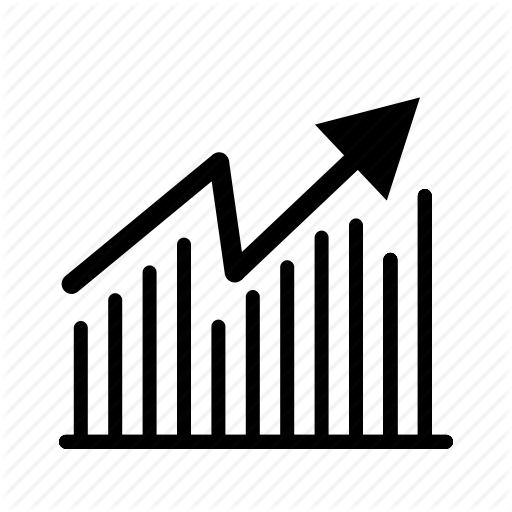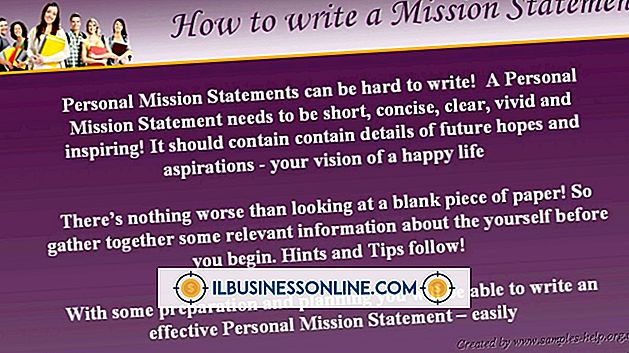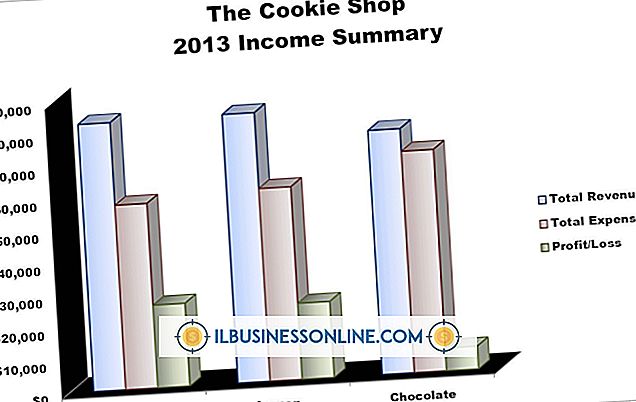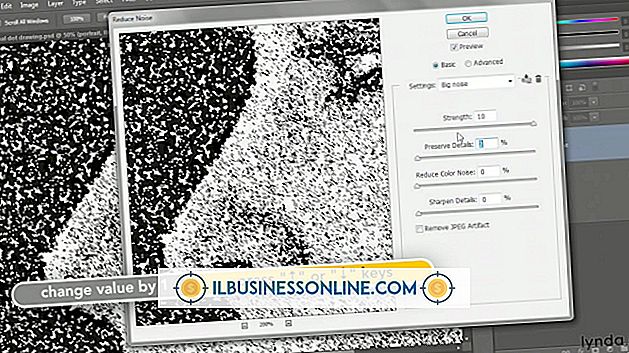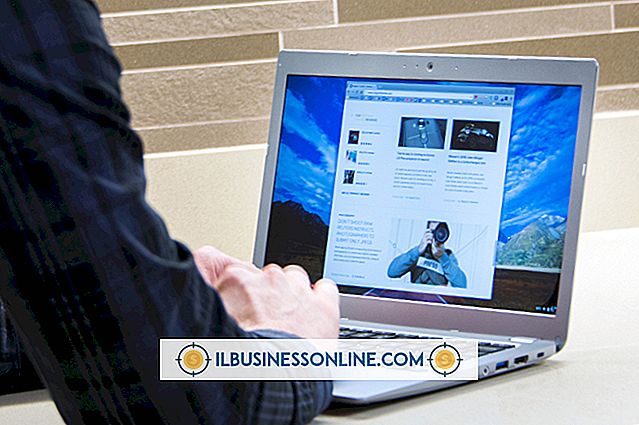Excelで2行を強調表示する方法

デフォルトでは、Microsoft Excelスプレッドシートは空白のグリッドで、セルは水色で表示されています。 強調表示を使用して、グリッド内でExcelが行と呼ぶ行を明確にします。 1回のクリックで、行全体または行全体を強調表示できますが、複数の行を強調表示する必要がある場合は面倒です。 これらの目的のために、Excelには「マルチクリック」機能があります。つまり、単一の行を強調表示するのと同じプロセスで複数の行を強調表示できます。
1。
Microsoft Excelを起動します。 既存のExcelドキュメント内の行を強調表示するには、[ファイル]タブをクリックします。 「開く」をクリックして、スプレッドシートを参照してダブルクリックします。 それ以外の場合、Excelは新しいスプレッドシートを開きます。
2。
強調表示するには、Excelワークスペースの最初の列として表示されている行番号を1回クリックします。
3。
キーボードの「Ctrl」キーを押し続けます。 2行目の番号をクリックします。 両方の行がハイライト表示されますが、クリックするとすぐに変わります。
4。
Excelリボンの[フォント]セクションで、下に黄色い線がある小さなペイントバケツアイコンをクリックします。 実際に線をハイライトするために使用する色を選択してください。 小さな色付きの四角形をクリックします。 クリックしても、両方の行が実際に強調表示されます。
人気の投稿
Microsoft Excelでは、2つのシリーズのデータポイントを横軸にまとめて表示できますが、各シリーズの数値スケールが大幅に異なると、データを読み取ることができません。 両面グラフを使用すると、グラフの両側に1つずつ、2つの異なる垂直スケールに対して2つの系列を表示することで、このジレンマを解決できます。 データを入力する 両側グラフには3つのデータセットが必要です。1つは水平軸用、もう2つは垂直軸用です。 ビジネスの例として、特定の月に関連した販売台数と総売上高を表示するとします。 月、ユニット数、および収益をそれぞれ列A、B、およびCにリストすると、両側グラフを作成する段階になります。 片側グラフの作成 両面グラフは、通常の片面グラフから始まります。 3列すべてのデータを選択すると、Excelの[挿入]タブからグラフの種類を選択できます。 2番目の系列を折れ線として書式設定できるので、最も便利な選択は棒グラフです。 2種類のグラフを重ね合わせると、2つのデータスケールを簡単に識別できます。 二次軸の作成 二次軸を手動で設定すると、列BとCのデータが2色の棒になります。 これはあなたが望むものではありませんが、それは正しい方向への一歩です。 グラフ上の「Series 2」データポイントのいずれかをクリックします。 「レイアウト」タブをクリックして、「現在の選択」グループか
続きを読みます
FlowplayerはFlashビデオをストリーミングするために設計されたオープンソースのメディアフレームワークです。 GPL 3+ライセンスの下で無料で配布されていますが、企業は、ブランドのないカスタマイズ可能なバージョンのプレーヤーを使用するためのソフトウェアの商用ライセンスを取得できます。 Flowplayerでビジネスプレゼンテーション、パネルトーク、情報リール、企業レポートなどのオンラインコンテンツを表示している場合は、Orbit Downloader、IE Downloadhelper、Video DownloadHelperなどの無料ツールを使用してシステムにビデオをダウンロードしてください。 IE DownloadhelperとVideo DownloadHelperはブラウザプラグインですがOrbit Downloaderはプログラムです。 軌道ダウンローダ 1。 お使いのコンピュータにOrbit Downloaderをダウンロードしてインストールします(参考文献にリンク)。 2。 Webブラウザを起動し、FlowplayerビデオのあるWebページにアクセスします。 Orbit Downloaderはストリーミングメディア上に「Get It」ボタンを表示します。 3。 [Get It]ボタンをクリックすると、ファイル名と自動保存場所の他に、埋め込みメディアへの直接
続きを読みます
Adobe Photoshop CS5には、赤い点を描くなどの簡単な作業をさまざまな方法で実行できるさまざまなツールがあります。 Photoshop CS 5で赤い点を作成するためのツールには、[ブラシ]、[図形]、[テキスト]ツールがあります。 それぞれのツールを試して、どちらがプロジェクトに望ましい効果をもたらすかを判断してください。 1。 希望の赤の色合いを選択してください。 右側のメニューバーの[カラー]ボタンをクリックするか、[F6]を押します。 パレット上の色を選択し、ツールをもう一度クリックして閉じます。 2。 ブラシを使用してください。 左側のメニューバーの[ブラシ]ツールをクリックするか、 "B"を押します。 画面上部の[ウィンドウ]をクリックして[下のブラシ]を選択するか、 "F5"を押します。 先端が丸いブラシを選択してから、画像を1回クリックして赤い点を描きます。 3。 図形を作成します。 左側のメニューバーの[整形]ツールをクリックするか、 "U"を押します。 上部メニューバーの楕円形をクリックし、次に下向きの矢印をクリックしてツールのオプションを表示します。 サークルラジオボタンを選択します。 画像の上にマウスポインタを置き、マウスボタンを押したまま右下にドラッグしてドットを作成します。 ドットが
続きを読みます
GoogleのBooksアプリケーションを使用すると、何千もの雑誌や書籍を検索して、それらの一部をオンラインで読むことができます。 このリソースは、競合他社に一歩先んじていくための興味深いヒントやコツを学ぶのに非常に貴重です。 あなたはあなたの仕事を監督しながらあなたの机で本を読むことができ、それでも必要なときにあなたの従業員を援助することができ、公共図書館や書店に尽きることなく研究をすることができます。 Googleブックスを使用すると、あなたの専門知識、そして場合によってはあなたのビジネスを拡大するのに役立つ本を見つけて読み、購入することができます。 1。 Googleブックスに移動します(「参考文献」のリンク)。 必要に応じて、Googleアカウントでサインインしてください。 2。 検索ボックスに読みたい本または雑誌の名前を入力し、[本の検索]ボタンまたは虫眼鏡ボタンをクリックして本または雑誌を検索します。 3。 本または雑誌のいずれかをクリックすると、プレビューが表示されます(利用可能な場合)。 いくつかの本、特に古い本は無料なので、あなたはそれらを完全にオンラインで見ることができます。 4。 ページの上部にあるボタンを使用して、本をナビゲートしたり操作したりします。 たとえば、虫眼鏡アイコンをクリックしてズームインおよびズームアウトします。 ページをめくるには、矢印ボタンを
続きを読みます
ネットワークとそれに接続されているコンピュータが業務用である場合は、コンピュータネットワークをウイルスやマルウェアから保護することが最優先事項です。 1つの悪意のあるソフトウェアが感染したシステムを駆除するのに費用と時間の両方を要します。 マルウェアやウイルスを受信する最も一般的な方法の1つは、電子メールの添付ファイルを使用することです。 悪意のある添付ファイルが破損しないようにすることは、危険な添付ファイルと安全な添付ファイルを区別できる電子メールセキュリティ手順を実装することです。 電子メールの添付ファイル 電子メールの添付ファイルを使用すると、電子メールアドレスを持つ受信者に電子メールでデータを送信できます。 送信できるデータにはいくつかの制限があります。 主な制限はサイズです。 電子メールサービスは、テキストサイズと添付ファイルサイズの両方を含めて、そのサービスを使用して送信できる電子メールのサイズを制限することがあります。 独自の電子メールサーバーを使用している企業にとって、これは多くの場合該当する制限ではありません。 ただし、外部の電子メールサービスを使用している場合、または受信者が使用している場合は、サイズ制限により、添付ファイルとして送信できるものが制限される可能性があります。 2番目の制限は添付ファイルの内容です。 ほとんどの電子メールサービスまたは電子メールプログ
続きを読みます