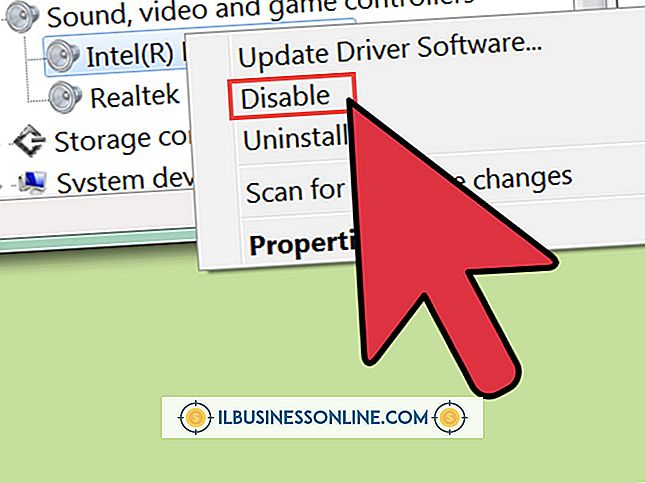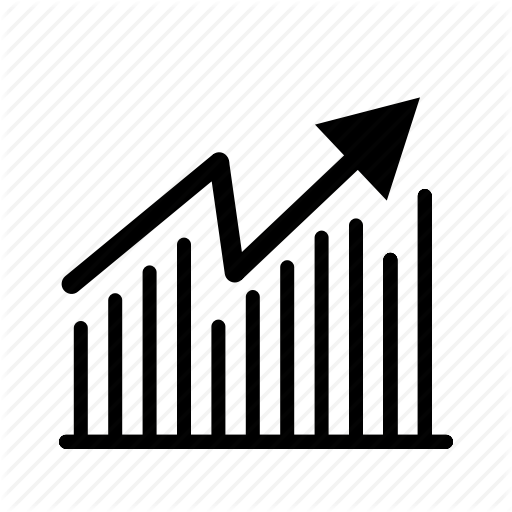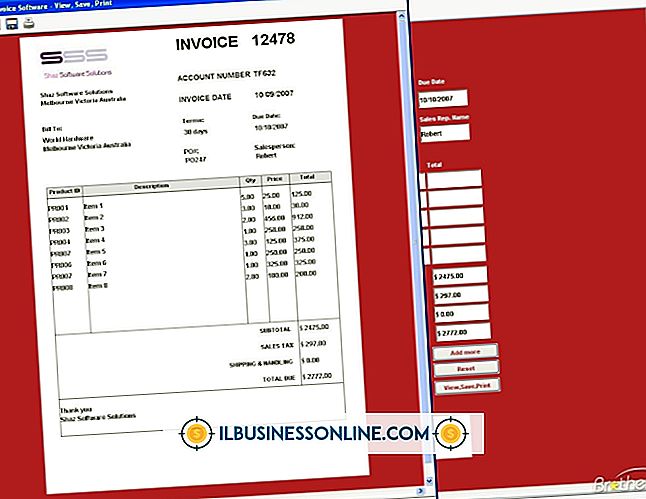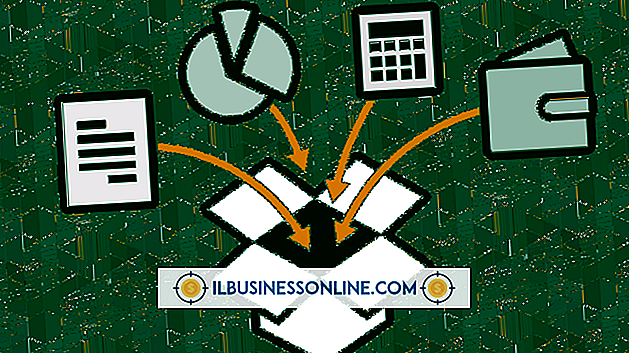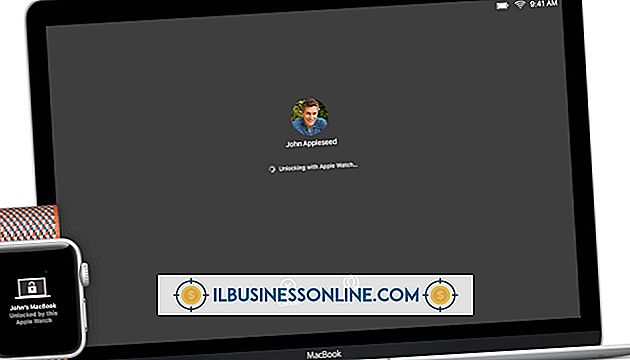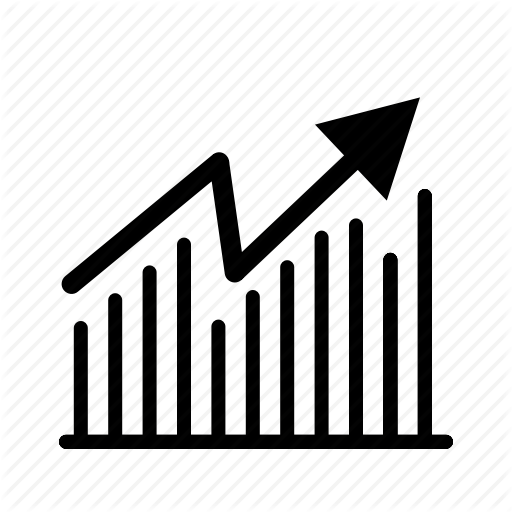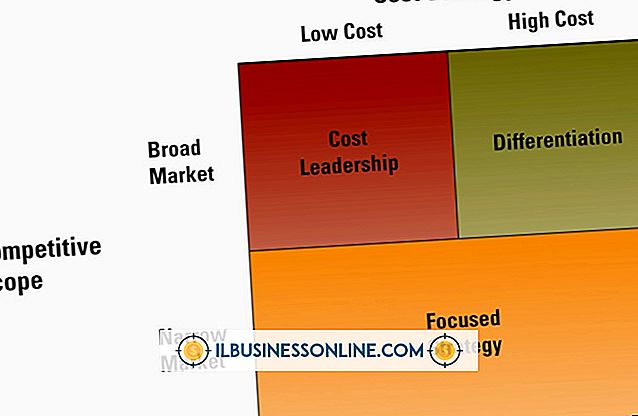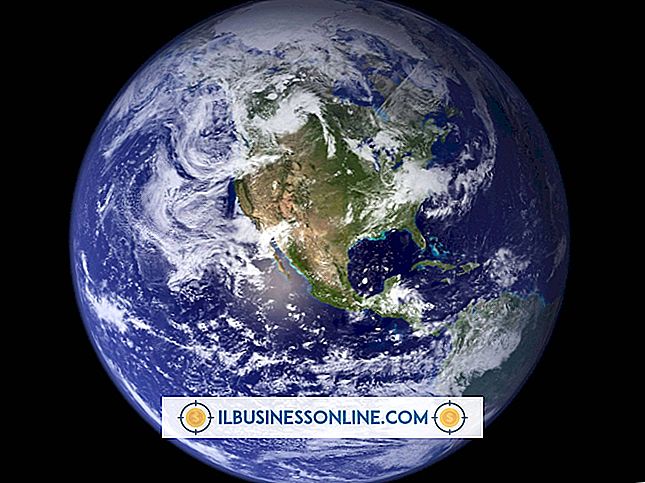Excelで大きなデータフィールドを空白にする方法

Excelでデータファイルを扱うときは、すべて大文字のテキストに遭遇することがあります。 小文字を好む場合は、あちこちでいくつかのエントリをいつでも再入力できますが、この方法で大きなデータフィールドを大文字にするのは現実的ではありません。 Excelには、Wordで見られるような大文字と小文字の区別を変更するための組み込みの書式設定オプションはありませんが、LOWER機能と少しのコピーアンドペーストを使用して同じことを実行できます。
1。
データフィールドの右側にある空のセルを選択します。
2。
空のセルに「= LOWER(A1)」と入力して、Enterキーを押します。 変換しているデータフィールドが「A1」以外のセルアドレスで始まる場合、代わりにそのセルアドレスを使用します。 最初のセルのテキストが新しいセルに表示されますが、現在は小文字です。
3。
新しいセルを右クリックして[コピー]を選択します。
4。
新しいセルをクリックしてカーソルをドラッグし、データフィールドと同じサイズの領域を選択します。 または、新しいセルをクリックして[Shift]を押しながら別のセルをクリックして領域を選択することもできます。
5。
選択した空白部分を右クリックしてから、[貼り付けのオプション]の下の最初のクリップボードを選択します。 Excelは最初のセルから他のすべてのセルに数式をコピーし、データフィールド全体が小文字で表示されます。
6。
数式を含む選択領域を右クリックし、[コピー]をクリックします。
7。
大文字のテキストを含む元のデータフィールドの最初のセルを右クリックし、[形式を選択して貼り付け]をクリックします。 形式を選択して貼り付けダイアログボックスが表示されます。 [値]を選択して[OK]をクリックします。 小文字のテキストは元の大文字のテキストの上にコピーされますが、数式は含まれません。
8。
データフィールドの2番目のコピー(右側のもの)を削除します。
先端
- データフィールドにすべて大文字の名前が含まれている場合は、LOWER関数の代わりにPROPER関数を使用して名前を適切な大文字に変換できます。 Excelは各名前の最初の文字を大文字にし、他の文字を小文字に変換します。 UPPER関数を使用してテキストをすべて大文字に変換することもできます。
警告
- この記事の情報は、Microsoft Excel 2003、2007、2010、および2013に適用されます。他のバージョンまたは製品とは多少異なる場合があります。