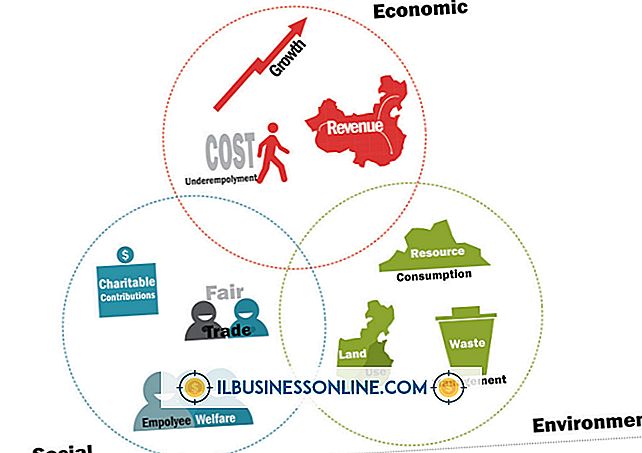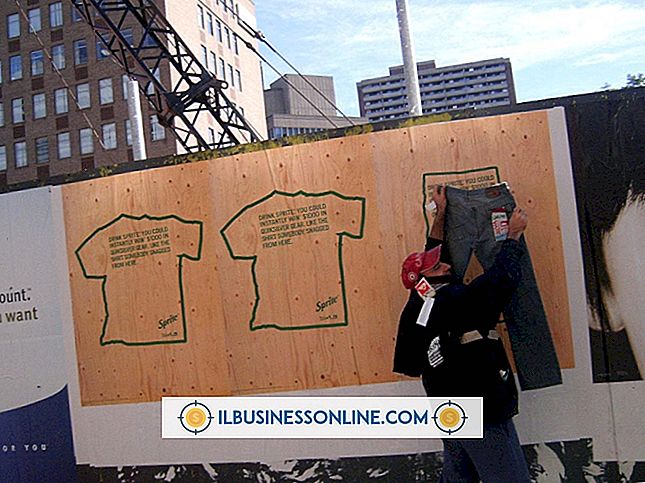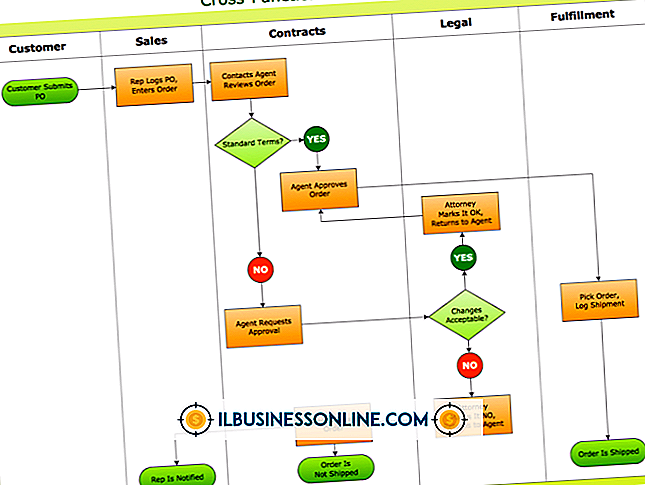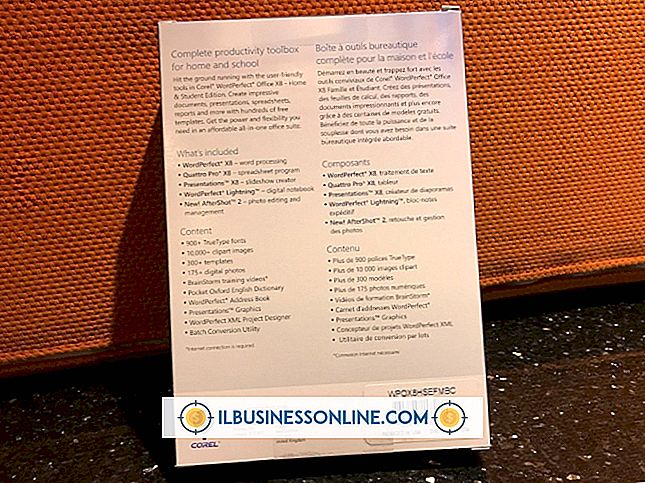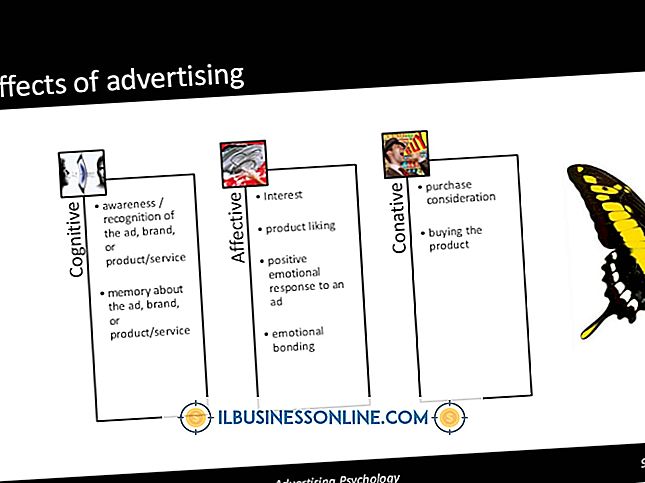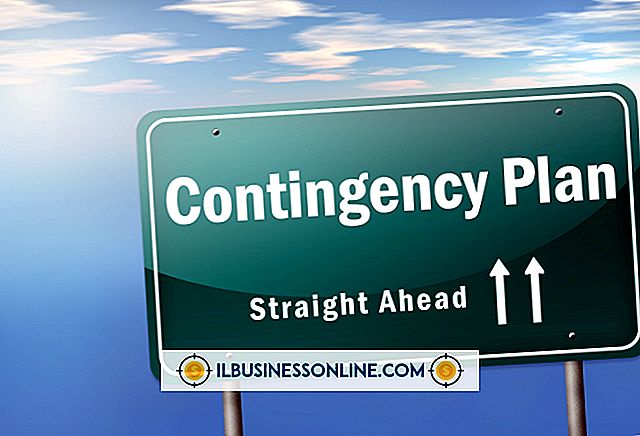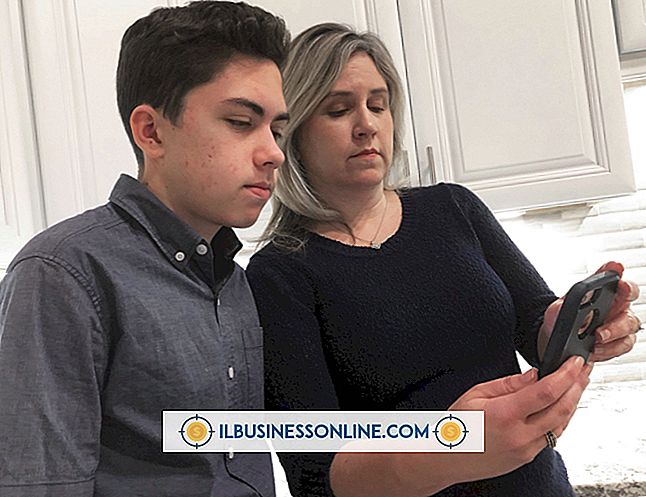ラップトップマウスを解凍する方法

あなたが電車に乗ったり、待合室で午後の一部を過ごしたり、予定の合間に喫茶店に出かけたり、マウスなしでノートパソコンをかざしたりするかに関係なく、中小企業の経営者が「光を旅する」場合があります。利点 結局のところ、あなたのラップトップマウスは同じ機能を実行します。 しかし、「マウスがデスクトップ上でフリーズしている」と気付いた場合はどうなりますか。ラップトップ上でフリーズしたカーソルを「解凍」するのは、自然なトラブルシューティングスキルを整理する時です。
フリーズはさまざまな形式を取ります
明快さのために、凍ったラップトップマウスは働いていないラップトップのマウスと同じです。 これらの問題は、すべてイライラするものですが、カーソルには次のようないくつかの形を取ります。
- 立ち往生していると予算を拒否します。
- 入力中はフリーズ(停止)します。*断続的にフリーズします。
- フリーズして消えます。
- それがそれ自身の心を持っているかのようにスクリーンの周りに踊ります。
再起動しても役に立たない
あなたの最初の衝動 - あなたのラップトップを再起動すること - はおそらく役に立たないでしょう。 トラブルシューティングには通常一連の手順を踏む必要があるため、試してみる価値はあります。
ほとんどの場合、ラップトップで正しいファンクションキーの組み合わせを見つけて、トラックパッドを再度有効にする必要があります。 別の言い方をすると、これはトラックパッドが無効になっていることを意味します - 誤って間違ったキーを一斉に押したり、間違ったマウスをキーボードに押しつけたりした猫のことです。 。
ファンクションキーを回す
異なる製造元によって製造されたラップトップは、異なる修復手順を必要とします。
- タッチパッドとそれを通る線が描かれているキーボードのキーを探します。*ラップトップで固定されているカーソルが固定されているかどうかを確認するには、キーを押します。
この手順がうまくいかない場合は、キーボードの上部にあるファンクションキー(文字「F」が付いたキー)をスキャンします。 タッチパッドアイコン(多くの場合F5、F7、またはF9)を探して、
- このキーを押してください。 これがうまくいかない場合:*ラップトップの下部にある「Fn」(ファンクション)キーと同時にこのキーを押します(「Ctrl」キーと「Alt」キーの間にあることが多い)。
設定を確認してください
ラップトップ上でカーソルがフリーズしたままになっている場合は、それに応じて汗で飛び出している可能性があります。 しかし、あなたは辛抱します。 トラックパッドの設定が無効になっているかどうかを確認します。
- 「スタート」ボタンをクリックしてください。 検索ボックスに「マウス」と入力します。 「マウス」(または「マウス設定」)をクリックする*リストから「タッチパッド」を選択します。 (あなたのラップトップメーカーによっては、「デバイス設定」、「ELAN」、または「Synaptics」と表示されているかもしれません。)とにかく、それは通常最後のタブです。 このタブをクリックして有効にします。
ドライバーへのダウンシフト
最後の手段として、ラップトップのマウスがまだ機能しない場合は、ドライバを使用して解決策を探してください。 ダウンロードするには、ノートパソコンの製造元のWebサイトにアクセスする必要があります。 セットアップを実行してインストールすることを忘れないでください。
この時点で、あなたはビジネスに戻るべきです - あなたの中小企業のために。