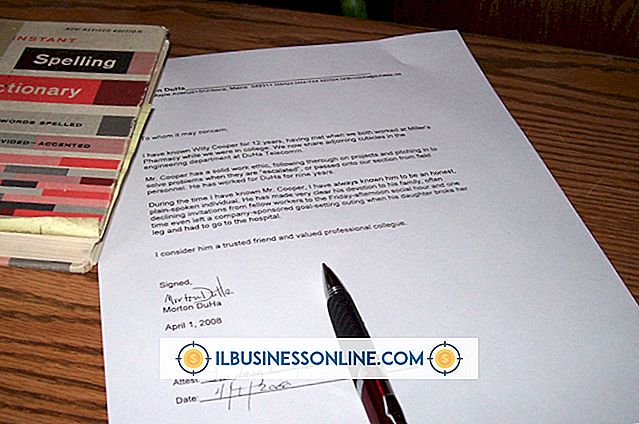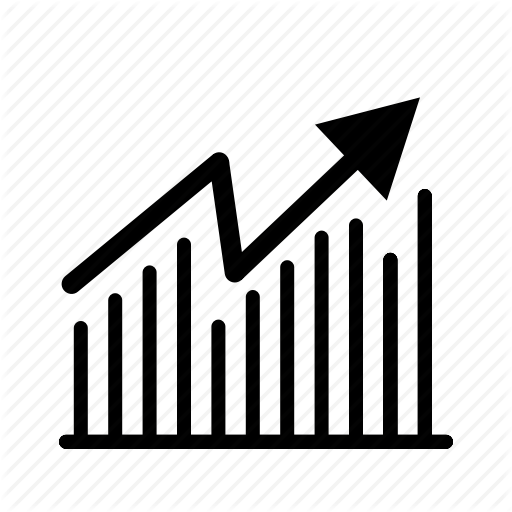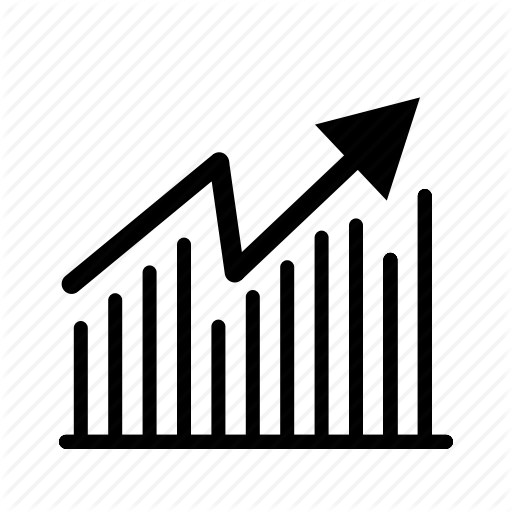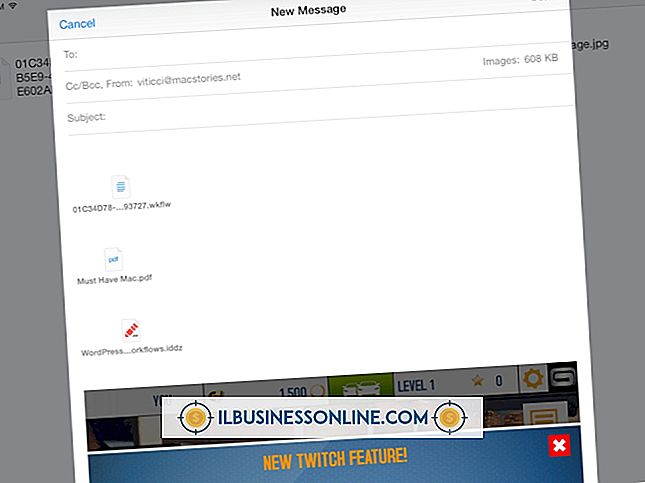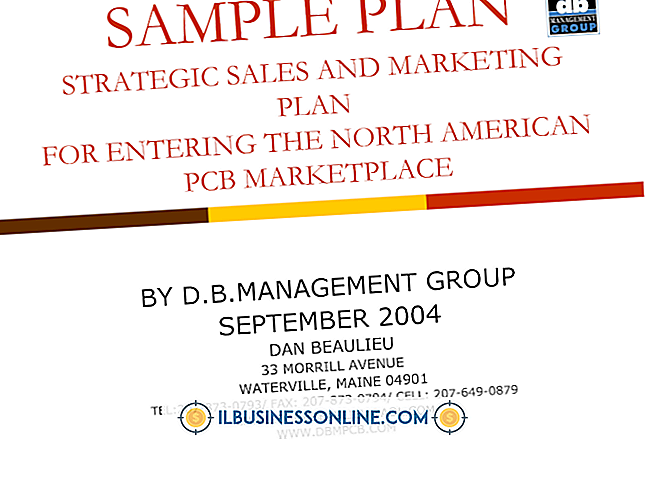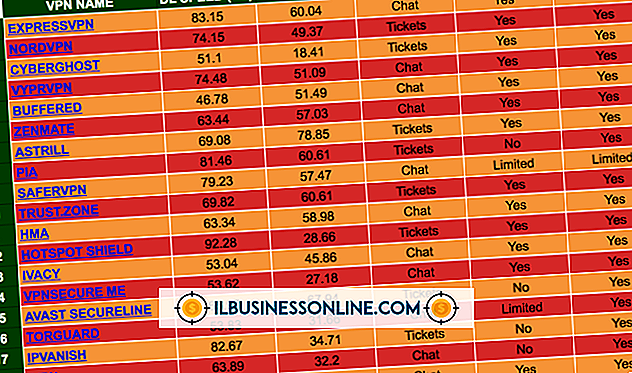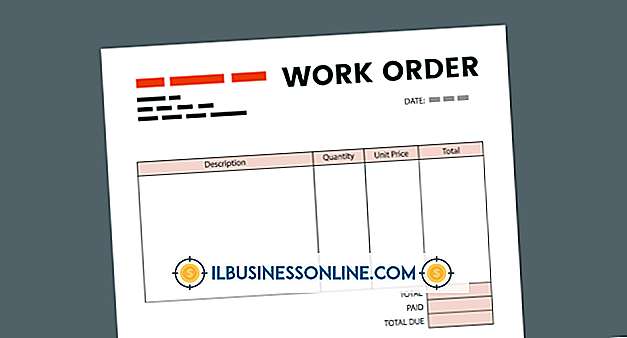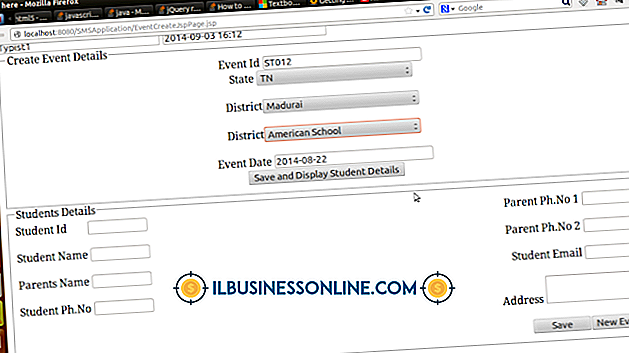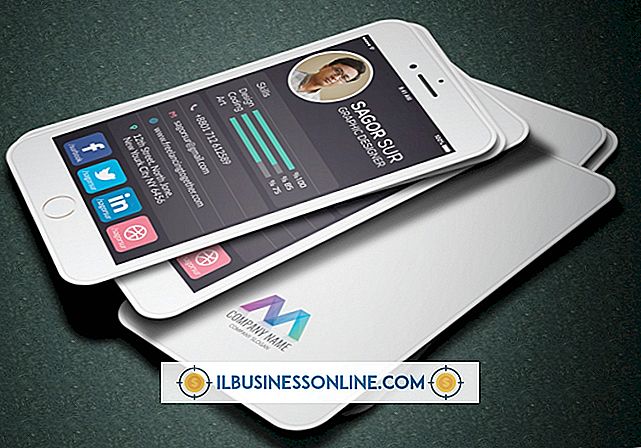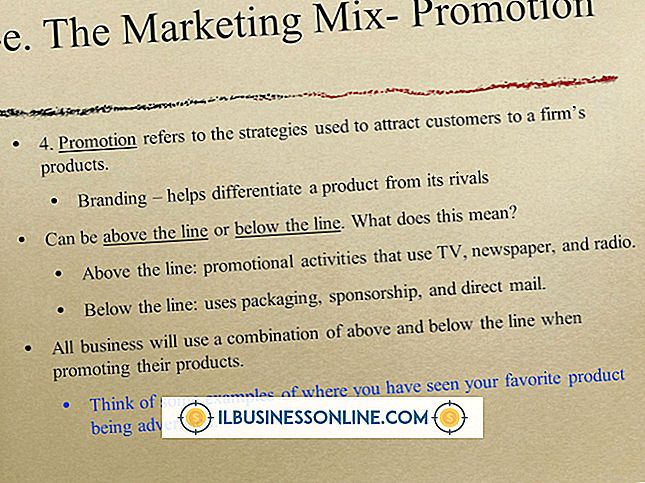ディスクなしでMcAfee Firewallをアンインストールする方法

McAfee Firewallは、McAfee Total ProtectionやMcAfee AntiVirus Plusなど、いくつかのMcAfeeセキュリティ製品にバンドルされています。 ファイアウォールによってシステムにエラーが発生したり、実行する必要があるプログラムがブロックされている場合は、それを無効にするかアンインストールすることができます。 ファイアウォールを再インストールする予定がない限り、元のディスクは必要ありません。 McAfeeは、ファイアウォールの削除が正しく機能しない場合に、システムからソフトウェアの痕跡をすべて消去するための削除ツールを開発しました。
標準の削除
1。
実行中のプログラムをすべて閉じて、削除プロセスを妨げないようにします。
2。
Metroの[スタート]メニューの左下隅をクリックし、[検索]を選択します。
3。
アプリウィンドウから「コントロールパネル」を選択します。
4。
「詳細設定」を選択して、「プログラムと機能」を選択します。
5。
インストールされているプログラムの一覧からMcAfeeのバージョンを選択します。
6。
「アンインストール」をクリックしてください。
7。
McAfee Security Centerウィンドウが表示されたら、[パーソナルファイアウォール]以外のチェックボックスをすべてオフにします。 続行する前に「パーソナルファイアウォール」がチェックされていることを確認してください。
8。
確認ウィンドウで[削除]をクリックしてから[削除]をクリックします。
9。
McAfee Security Centerがシステムからファイアウォールを削除するのを待ちます。 プロンプトが表示されたらシステムを再起動します。
消費者製品の削除ツール
1。
Metroの[スタート]メニューから[検索]を選択します。
2。
利用可能なアプリのリストから「コントロールパネル」を選択してください。
3。
「詳細設定」を選び、「プログラムと機能」を選びます。
4。
McAfee製品を選択して、[アンインストール]をクリックします。
5。
McAfeeとそのすべてのコンポーネントを削除するので、すべての項目をチェックしたままにします。 「削除」をクリックしてください。
6。
[削除]をクリックして確認し、McAfeeがアンインストールされるのを待ちます。
7。
McAfeeのCPRTサポートページの削除プロセスのステップ2からConsumer Productsの削除ツールをダウンロードしてください。
8。
ダウンロードしたファイルをダブルクリックして、削除処理を開始します。 EULAに同意し、検証目的でCaptchaを入力してください。
9。
メッセージが表示されたら、McAfeeのユーザー名とパスワードを入力します。
10。
「CleanUp Successful」というメッセージが表示されたらコンピュータを再起動します。
先端
- 特定のプログラムやサイトにアクセスするためにファイアウォールを一時的に無効にするだけの場合は、[McAfee]タスクバーアイコンをダブルクリックします。 「ナビゲーション」を選択し、「ファイアウォール」を選択します。「無効にする」を選択します。ファイアウォールを再び有効にするには、この手順を繰り返します。
警告
- Consumer Productsの削除ツールを使用すると、McAfeeはあなたのコンピュータから完全にアンインストールされます。 システムに製品を再インストールするには、オリジナルのディスクまたはダウンロードしたMcAfeeファイルが必要です。 標準の駆除プロセスがうまくいかなかった場合にのみ、このツールを使用してください。
- McAfeeを完全に削除した場合は、インターネットにアクセスする前にアンチウイルスソフトウェアをインストールして、コンピューターをウイルスから保護してください。