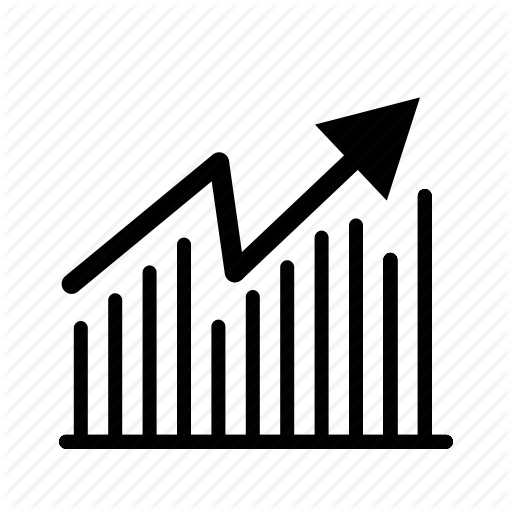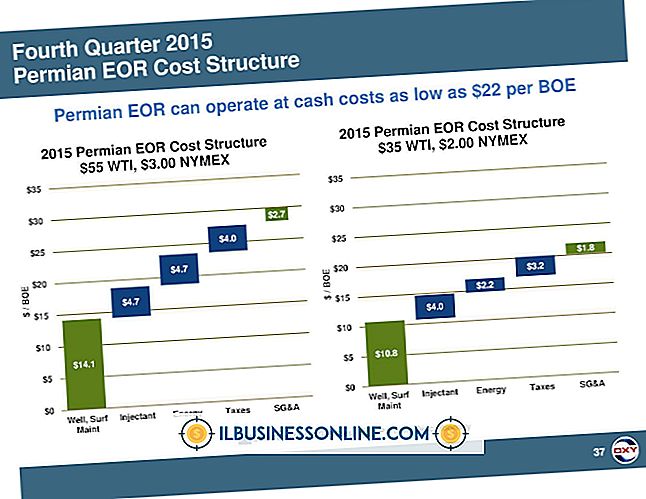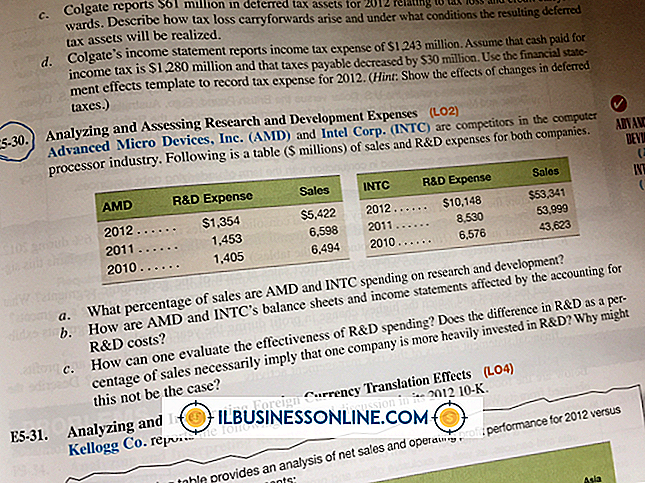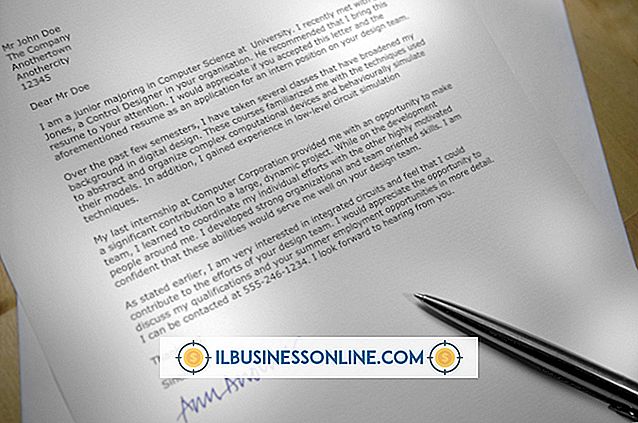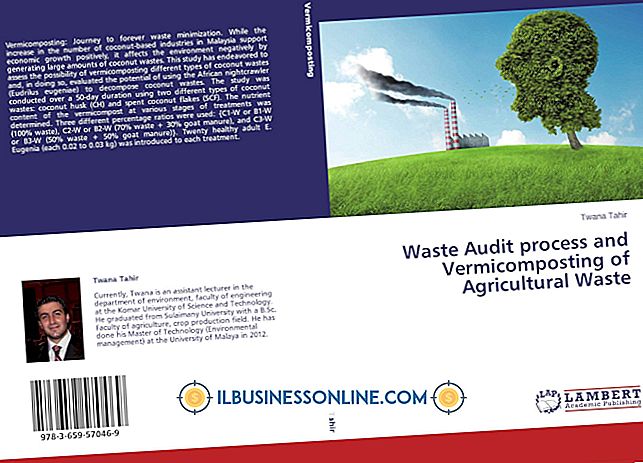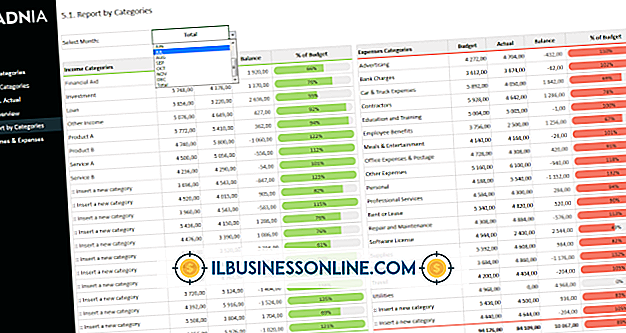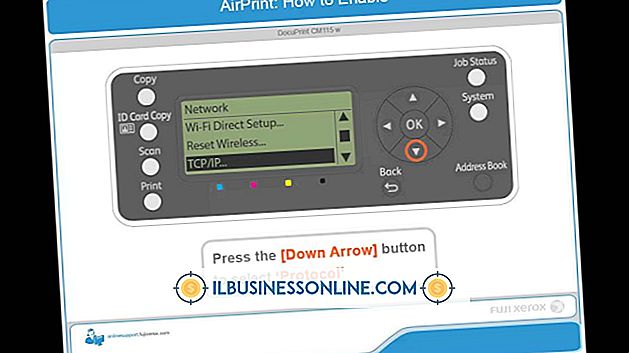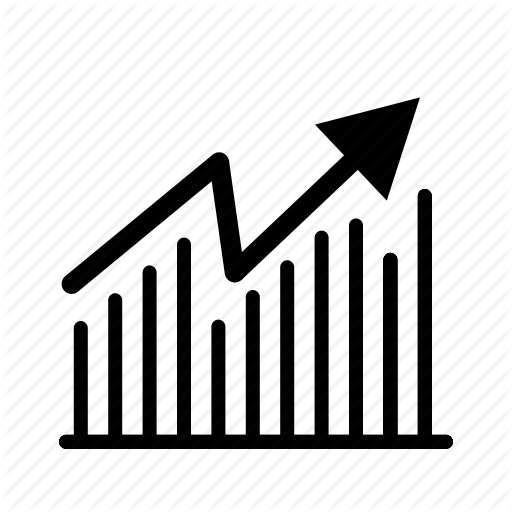PowerPointで法線曲線を描く
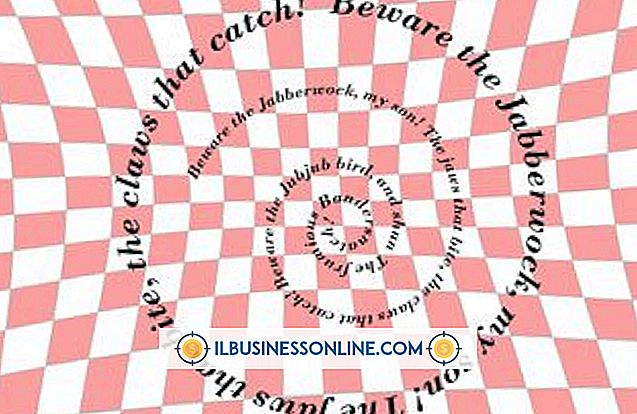
一部のユーザーは他のプログラムからMicrosoft PowerPointプレゼンテーションにグラフィックや画像をインポートすることを好みますが、PowerPointにはプレゼンテーションの任意のスライドに通常の単線の曲線を作成するために使用できる高度な描画ツールが含まれています。 PowerPointで通常の曲線を描くには、グラフィック機能の[Illustrations]グループの[Shapes]ツールを使用します。
1。
Microsoft PowerPointを起動します。 PowerPointプレゼンテーションを開き、曲線を描きたいスライドに移動します。
2。
メインのPowerPointメニューリボンの[挿入]タブをクリックします。 “ Illustrations”ツールグループの“ Shapes”ボタンをクリックしてください。
3。
「線」の見出しの下にある「曲線」をクリックします。
4。
スライド上の任意の場所をクリックします。 曲線を描くには、マウスをページ上で任意の方向にドラッグします。 マウスをドラッグすると曲線の輪郭が表示されます。 曲線が目的の形状になったら、曲線を表示する位置でスライドをクリックします。 曲線の形状を変更するには、曲線をクリックして選択し、[描画ツール]の下の[図形の挿入]グループで[図形の編集]、[点の編集]の順にクリックします。 線上の点を動かして形を変えます。 たとえば、曲線の方向を変更したり、曲線を滑らかにしたりします。 曲線に満足するまでこの手順を繰り返すことができます。
5。
カーブ形状上の任意の場所をダブルクリックして、将来編集可能な1本のラインカーブとして開いたままにします。 または、曲線の始点をクリックして形状を「閉じる」こともできます。 既定では、図形を閉じると曲線の内側の領域は無地で塗りつぶされます。 図形を閉じても色塗りつぶしのない通常の単線曲線を保持する場合は、[書式]タブの[描画ツール]グループの[図形塗りつぶし]オプションで[塗りつぶしなし]をクリックします。
6。
メインメニューの「ファイル」をクリックしてください。 プレゼンテーションへの変更を保存するには、[保存]を選択します。
先端
- 曲線を追加した後、スライド上のテキストや画像がぼやけていないことを確認します。 アイテムをクリックして別の場所にドラッグすると、曲線を移動できます。 閉じた図形で「塗りつぶしなし」を選択すると、アイテムがスライド上の他のコンテンツを隠すのを防ぐこともできます。