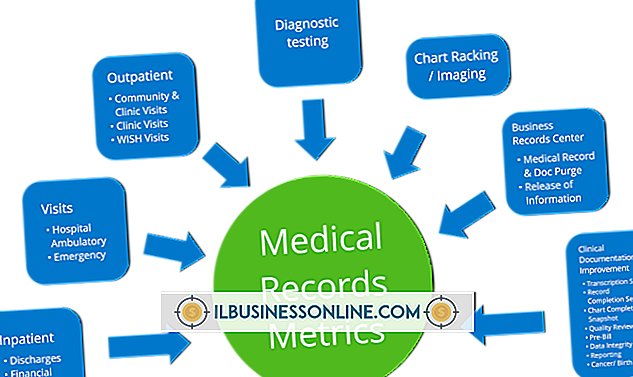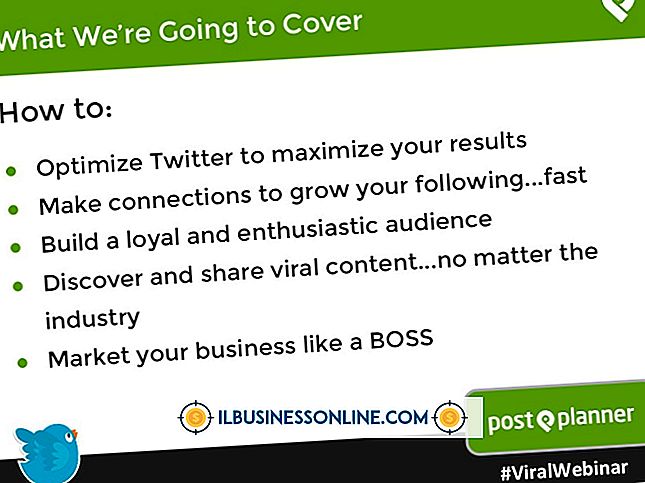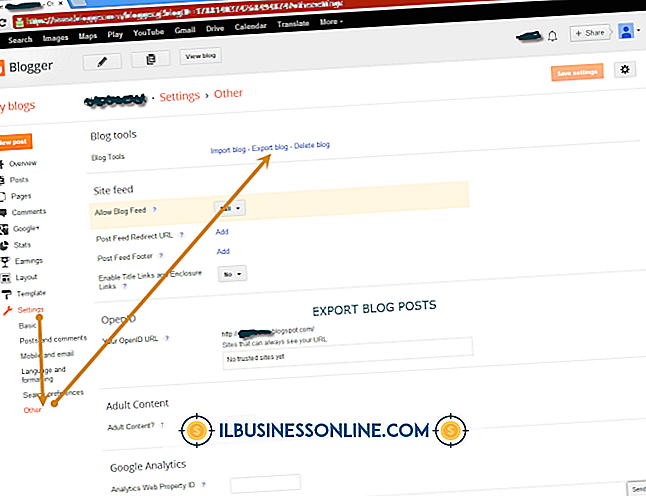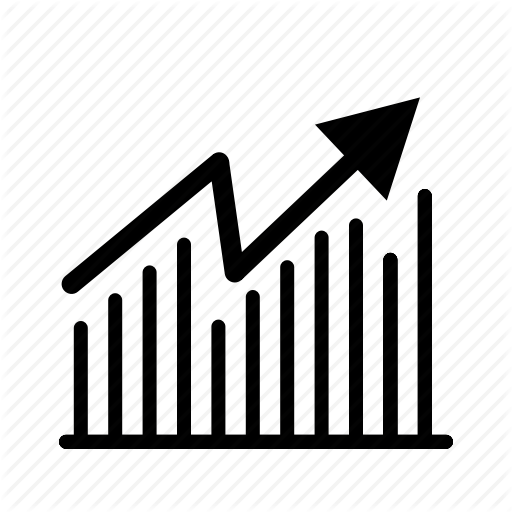Google Voiceを使用してボイスメールグリーティングを作成できない

Google Voiceでは、複数のボイスメールグリーティングを録音して使用時にカスタマイズすることができますが、これらのメッセージを録音するための組み込みサービスは提供されていません。 新しいボイスメールグリーティングを録音するには、ブラウザでリンク付き電話またはGoogleトークを使用する必要があります。 あなたの複数の録音はGoogle Voiceに保存されており、すぐに変更することができます。 連絡先のグループごとに異なるボイスメールメッセージを設定することもできます。
新しいボイスメールグリーティングの録音
Google Voiceにはボイスメールの録音機能が欠けていますが、あいさつを録音するために電話は必ずしも必要ではありません。Googleトークアカウントを使用することもできます。 システムにボイス&ビデオチャットプラグインをインストールする必要があります。 これはGoogle.com/chat/videoで入手できます。 また、マイクとスピーカーをコンピュータに接続し、GoogleアカウントをGoogle Voiceで使用可能な電話として有効にする必要があります。 新しいボイスメールグリーティングを録音するには、画面の右上隅にある歯車のアイコンをクリックして、[ボイス設定]を選択します。 あなたのボイスメール設定を見るために "Voicemail&Text"タブに行ってください。 [電話を使用して新しいメッセージを録音する]と表示されることがある[録音]をクリックします。 グリーティングの名前を設定し、これがデフォルトのボイスメールグリーティングかどうかを切り替えます。 [続行]をクリックして、携帯電話またはGoogleトークを選択してください。 サービスから連絡があります。 電話またはデジタル電話に応答し、指示に従ってグリーティングを録音します。
複数のボイスメールグリーティング
「新規録音」ボタンをクリックして、それぞれの新しい録音に固有の名前を付けることで、複数の異なるボイスメールグリーティングを録音できます。 ドロップダウンボックスからボイスメールグリーティングを選択し、[再録音]ボタンをクリックしてボイスメールグリーティングを変更します。 あなたは休暇のあいさつ、あなたが現時点では電話を受け付けていないことを発信者に通知するあいさつ、標準のあいさつ、仕事のあいさつ、そして特定のグループへのあいさつをすることができます。 グループに連絡先がある場合は、[設定]ページの[グループ]で特定のボイスメールグリーティングを設定できます。 グリーティングを設定するグループの下にある[編集]ボタンをクリックし、ドロップダウンボックスからグリーティングを選択します。
電話番号をリンクする
使用する電話番号がまだGoogle Voiceにリンクされていない場合は、[電話]タブをクリックして[設定]ページからリンクすることができます。 現在有効になっている電話の下にスクロールして、[新しい電話を追加]をクリックします。 この番号の名前、実際の電話番号、携帯電話、職場、自宅のいずれであるかを入力します。 [保存]をクリックし、画面の指示に従って電話をかけて有効にします。
その他のボイスメール設定
新しいボイスメールの通知を電子メールの受信トレイに直接送信するように選択することもできます。 デフォルトのGoogleメールアカウント以外のメールを選択するには、[新しいメールアドレスを追加]をクリックします。 Google Voiceでは、ボイスメールメッセージを転記することができます。ボイスメールの設定からボイスメールのパスワードまたはPINを変更することもできます。