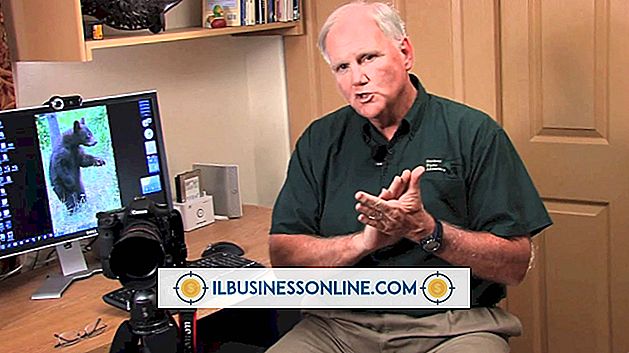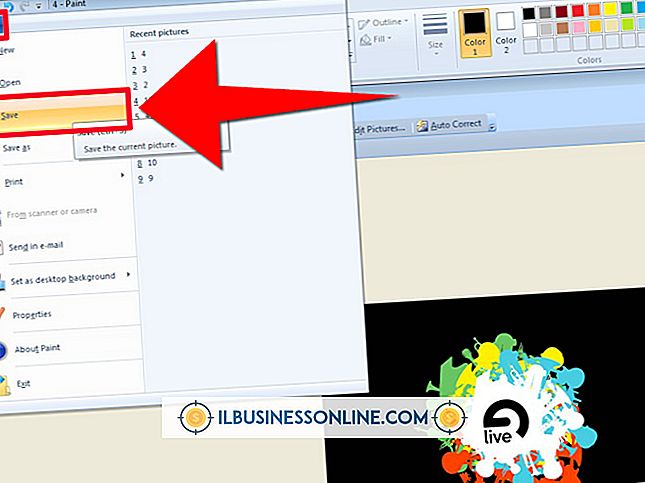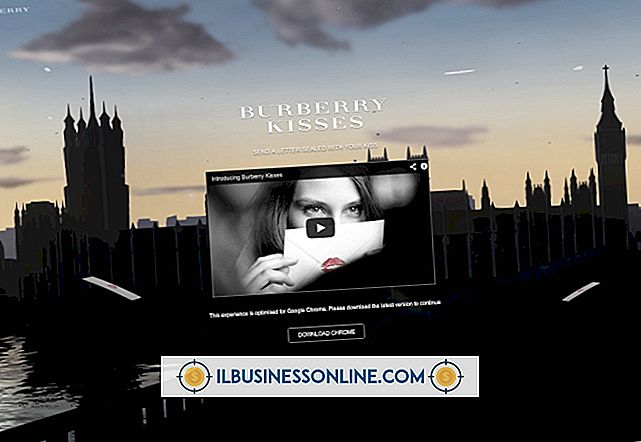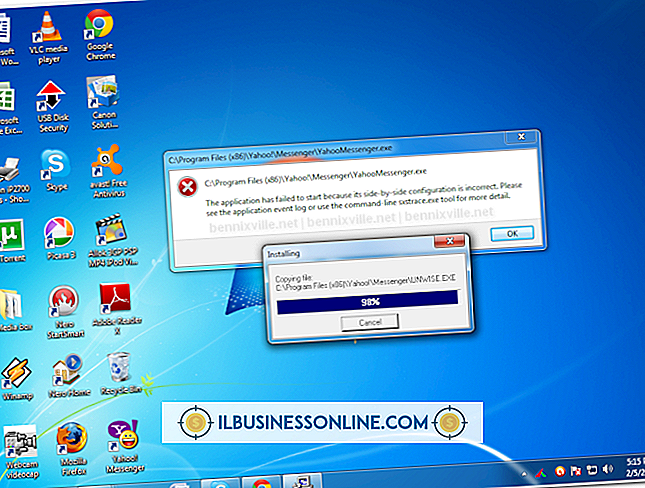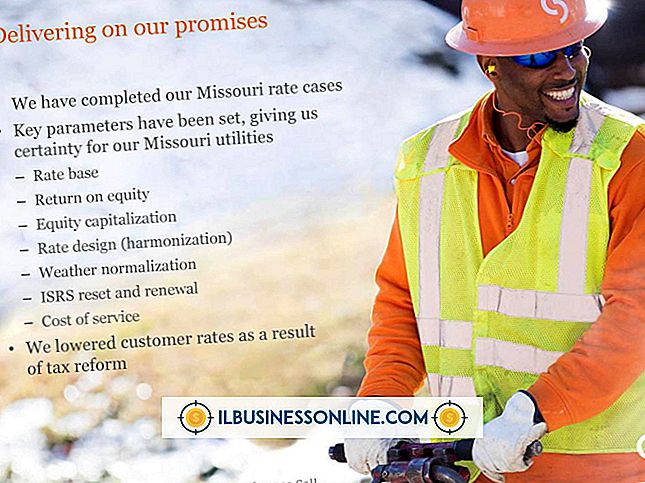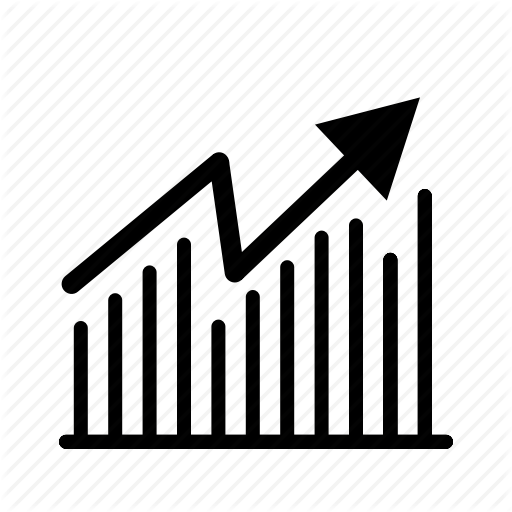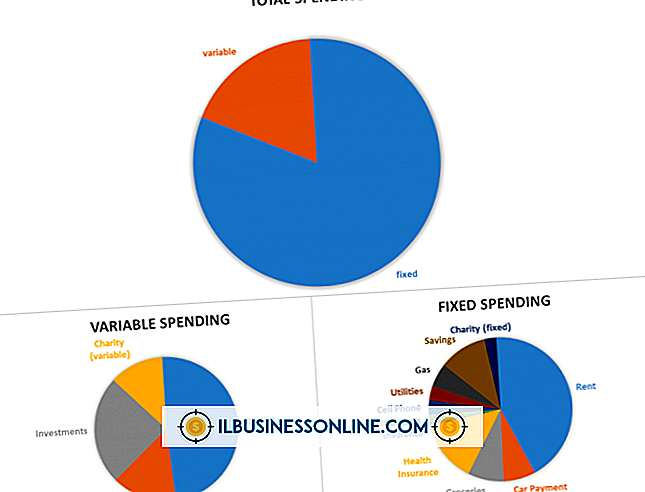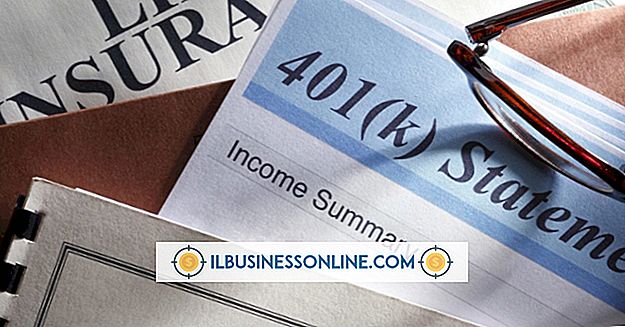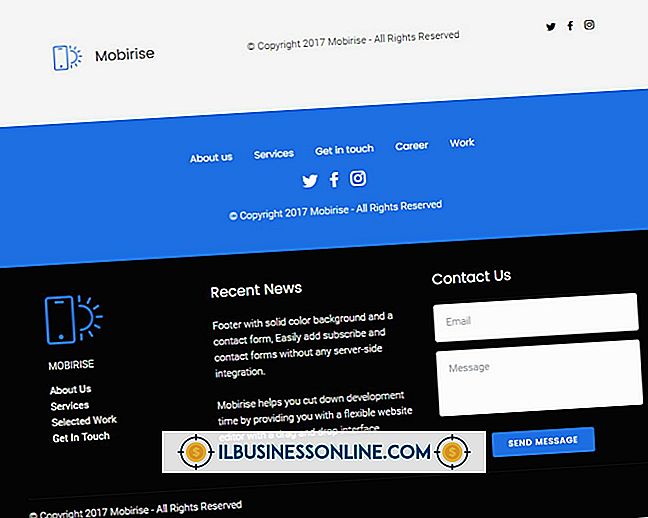Excelを使用してインタラクティブワークシートを作成する方法

中小企業のオーナーとして、あなたはエクセルワークシートで他の人と仕事をしなければならないでしょう。 たとえば、販売コンサルタントまたはマーケティングコンサルタントを雇った場合は、それらに販売予測または経費報告のための対話型ワークシートを渡すことができます。 対話型ワークシートを使用すると、ユーザーは特定のセルにデータを入力して、各セルに必要なデータの種類に関する指示と、誤ったデータを入力した場合はエラーメッセージを表示できます。 また、ワークシート内の数式を非表示にして保護し、誤って修正されたり削除されたりしないようにすることもできます。
データ制限とセル命令
1。
Excelを起動して新しいブックを作成します。 データ入力に使用するセルを選択してください。 [データ]タブをクリックします。 リボンの[データツール]セクションから[データ検証]を選択します。 [データ検証]ダイアログボックスが開きます。
2。
ダイアログボックスの[設定]タブのオプションを使用して、入力できるデータの種類を制限します。 たとえば、セル内のエントリを年を表す4桁の数字に制限するには、[許可]メニューの[テキストの長さ]を選択し、[データ]メニューの[等しい]を選択して、長さ "テキストフィールド。
3。
ダイアログボックスの[入力メッセージ]タブをクリックして、セルにメッセージまたはヒントを追加します。 今後の参照用に、[タイトル]フィールドにメッセージのタイトルを入力してください。 「メッセージ」フィールドに、「このフィールドは4桁である必要があります」などのヒントを入力します。
4。
セルに誤ったデータが入力された場合にエラーメッセージを表示するには、[エラーアラート]タブをクリックします。 「スタイル」メニューからアイコンを選択してください。 [タイトル]フィールドにタイトルを、[エラーメッセージ]フィールドにメッセージを入力します。 タイトルとメッセージの両方がエラーメッセージの一部になることに注意してください。
5。
[OK]をクリックして[データ検証]設定を保存し、ダイアログボックスを閉じます。 セルをクリックすると、指示がポップアップウィンドウに表示されます。 エラーメッセージを表示するために、セルに不正の値を入力します。 セルに正しい値を入力して、エラーメッセージが表示されないことを確認します。
数式を非表示にしてロックする
1。
ユーザーが入力した値に式を適用するために使用できるセルをクリックします。 セルに数式を入力します。 たとえば、ユーザーが月間売上を表すセルB2に値を入力した場合、セルC2に「=(B2 * 12)」と入力すると、その横に年間予測を作成できます。
2。
数式を含むセルが選択されている間に、[ホーム]タブをクリックします。 「フォーマット」をクリックしてから「セルのフォーマット」をクリックします。 [セルの書式設定]ダイアログボックスが開きます。
3。
ダイアログボックスの[保護]タブの下にある[非表示]チェックボックスをクリックします。 [OK]をクリックしてください。
4。
[レビュー]タブをクリックして、リボンの[変更]グループにある[シートの保護]をクリックします。 「ワークシートとロックされたセルの内容を保護する」の横にあるチェックボックスをクリックします。 [OK]をクリックしてください。
先端
- セルの境界線と背景色を使用して、データに使用するセルと使用しないセルを強調します。 たとえば、ユーザー定義のセルを黒の境界線で白くし、残りのセルを淡い青にすると、どのセルを使用するのかがわかりやすくなります。