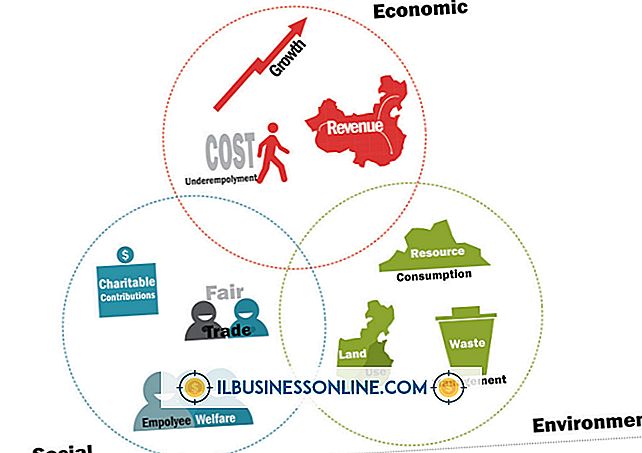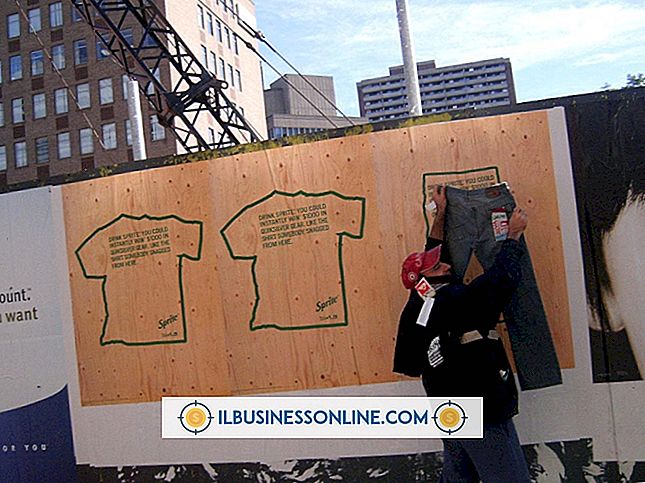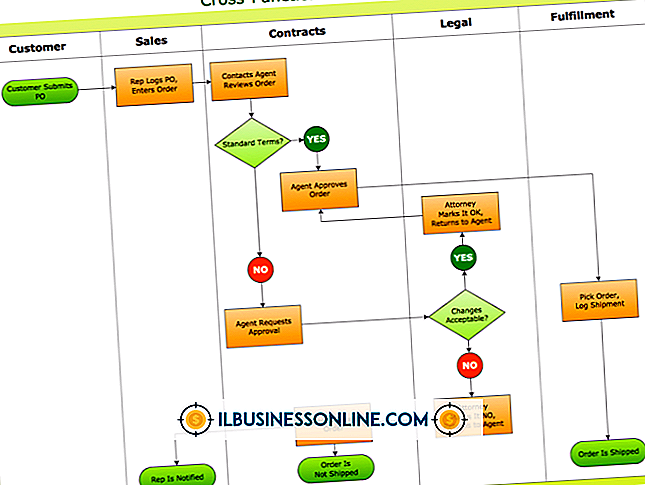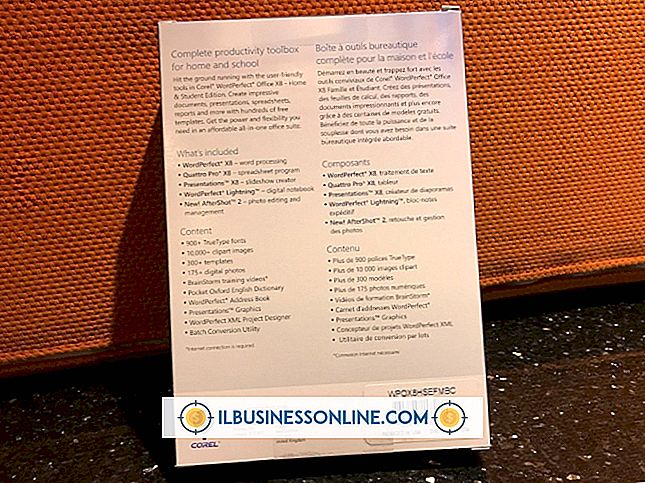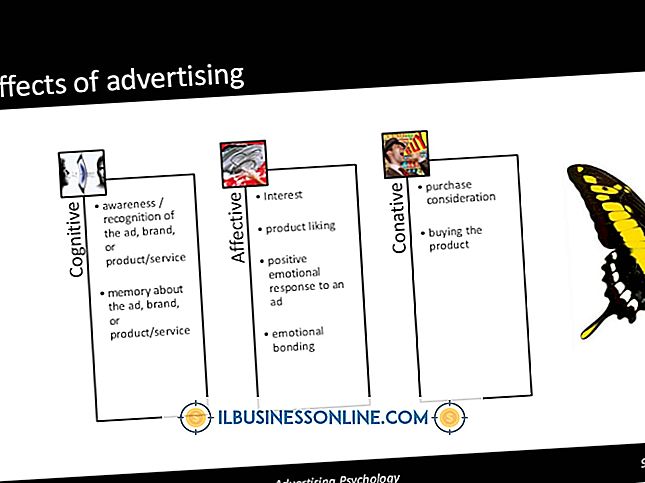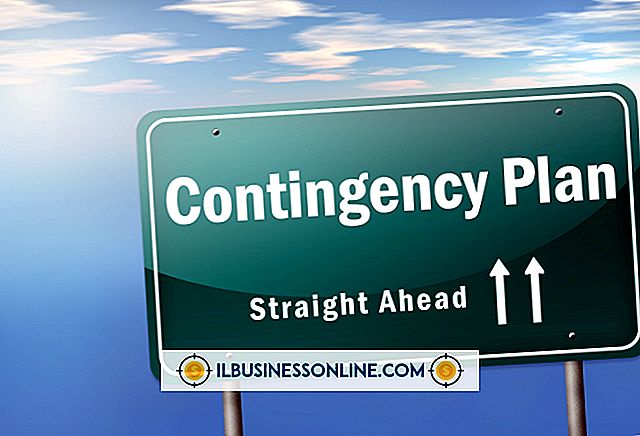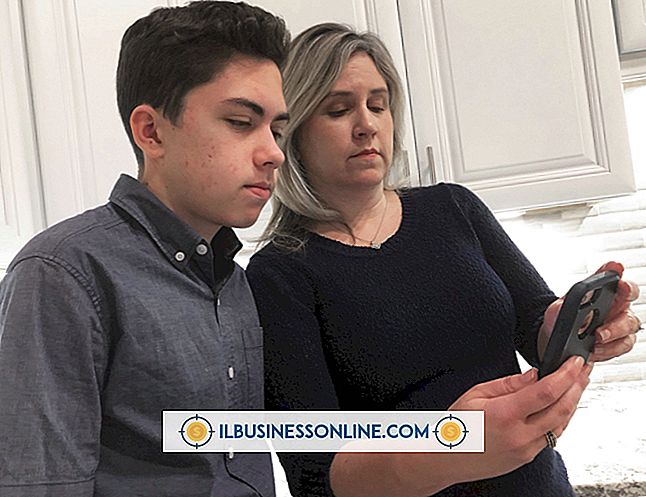保護されたスプレッドシートのロックを解除する方法

保護を解除しない限り、保護されたExcelワークシートの内容を編集またはコピーすることはできません。 ワークシートのロック解除にパスワードが不要な場合、またはパスワードを知っている場合は、Excelで保護を簡単に解除できます。 パスワードがわからず、ドキュメントのロックを解除する権限もある場合は、Apache OpenOfficeやGoogle Sheetsなどの他のスプレッドシートアプリケーションを使用して、パスワードなしで保護を解除できます。 ただし、これらの方法はワークシート自体が保護されている場合にのみ機能し、ファイル全体がパスワードで保護されている場合は役に立ちません。
Excelでワークシートのロックを解除する
1。
Excelを起動して保護されたワークシートを開きます。
2。
[確認]タブをクリックし、[シートの保護解除]をクリックします。
3。
要求されたらパスワードを入力します。
OpenOfficeを使って保護を解除する
1。
無料のApache OpenOfficeスイートをダウンロードしてインストールします(「参考文献」にリンク)。
2。
スタート画面の[OpenOffice Calc]タイルをクリックするか、デスクトップの[OpenOffice]ショートカットをダブルクリックして、[スプレッドシート]を選択します。
3。
保護されたワークシートを含むExcelファイルを開きます。
4。
[ツール]メニューをクリックし、[文書の保護]を選択してから[シート]をクリックしてスプレッドシートのロックを解除します。 OpenOfficeはパスワードを要求しません。
5。
[ファイル]メニューを選択し、[名前を付けて保存]をクリックして、ファイルの種類を[Excel 97/2000 / XP(.xls)]に変更します。 OpenOfficeは新しいXLSXファイル形式でファイルを保存しませんが、ほとんどの場合古い形式を使っても問題はありません。 予防措置として、元のファイルを上書きしないでください。
6。
新しいファイル名を入力して[保存]をクリックします。 警告ボックスで[現在の形式を維持する]をクリックします。
7。
OpenOfficeを閉じて、Excelで新しいファイルを開きます。
Googleスプレッドシートを使用して保護を解除する
1。
GoogleドライブのWebサイトに移動し、Googleアカウントにサインインします([リソース]のリンク)。
2。
[作成]ボタンをクリックして、[スプレッドシート]を選択します。
3。
[ファイル]メニューをクリックし、[開く]をクリックします。
4。
[アップロード]を選択し、[コンピュータからファイルを選択]をクリックしてExcelファイルを選択し、[開く]をクリックします。 保護された保護が解除された状態でGoogleスプレッドシートがワークシートを開きます。
5。
[ファイル]メニューをクリックし、[名前を付けてダウンロード]をクリックして、[Microsoft Excel(.xlsx)]を選択します。
6。
ブラウザの指示に従って、ファイルをコンピュータに保存するかExcelで開きます。
警告
- この記事の情報は、Excel 2013およびOpenOffice 4に適用されます。他のバージョンとは多少異なる場合があります。