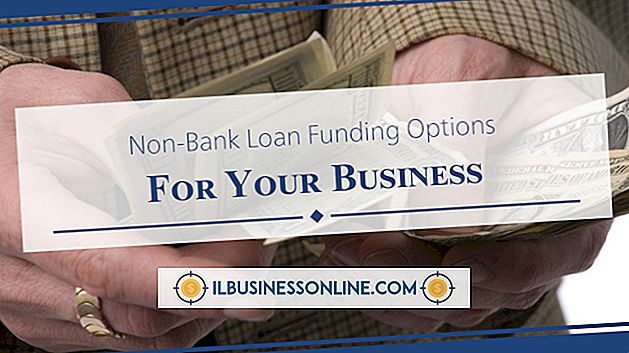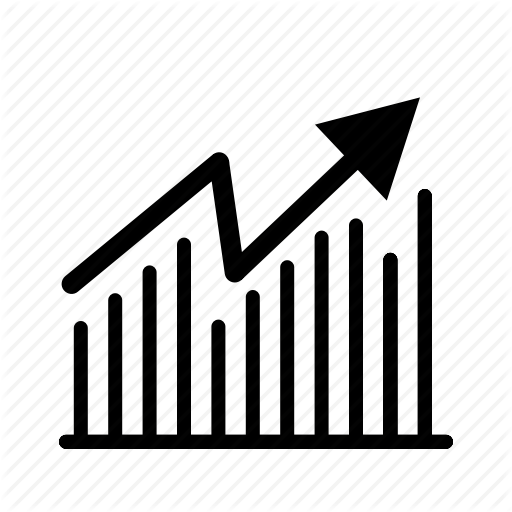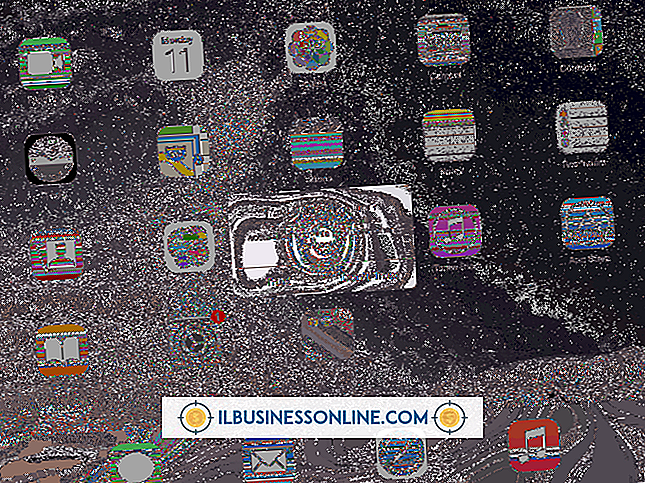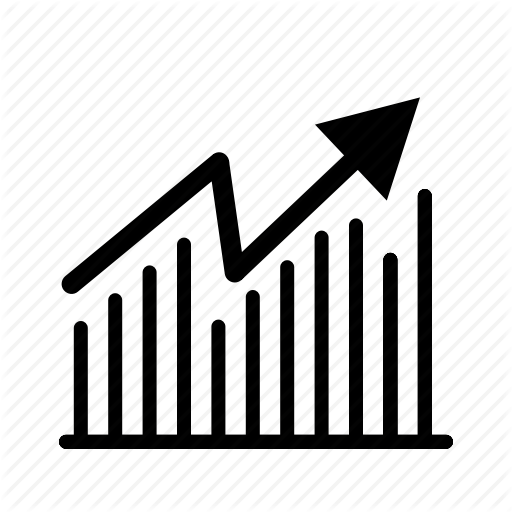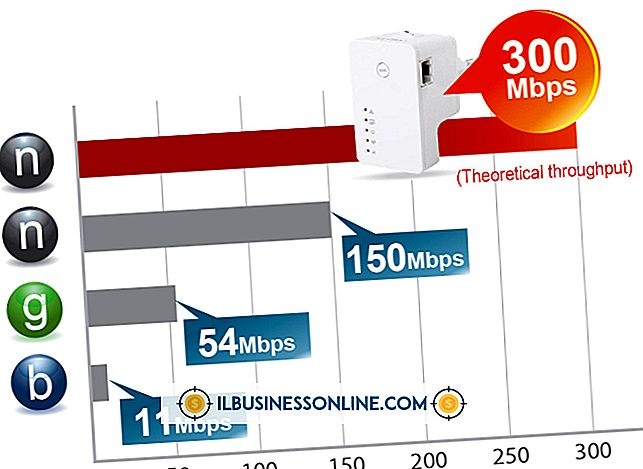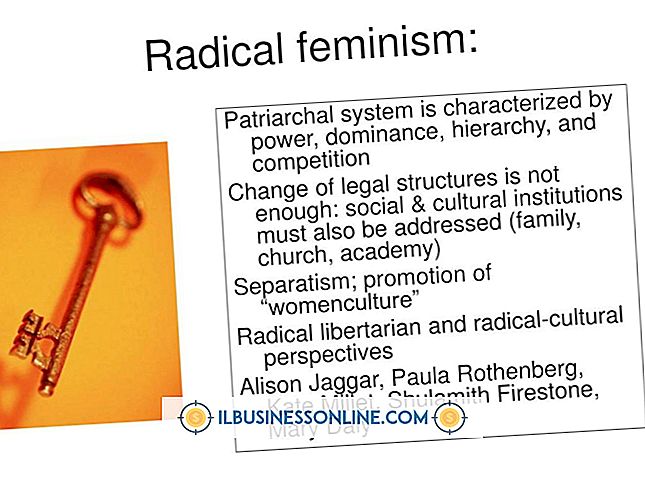JoomlaでURLパスを更新する方法

会社のWebサイトにJoomlaを使用している場合、たとえばホスティング会社を変更した場合などに、そのサイトを別のサーバーに移動する必要がある場合があります。 他の場合には、Webサーバー上のあるフォルダーから別のフォルダーにインストールを移動したいだけかもしれません。 Joomlaのインストールを移動するには、あるWebフォルダから別のWebフォルダにファイルをコピーし、リンクと記事のカテゴリが正しく機能するようにJoomlaのURLパスを更新するだけで、config.phpファイルを変更する必要があります。
1。
ご希望のWebブラウザを開き、Webホスティングアカウントのコントロールパネルのログインページに移動します。 管理者のユーザー名とパスワードでコントロールパネルにログインします。 ホスティングコントロールパネルのURLアドレスまたはログイン認証情報がわからない場合は、ホスティングアカウントにサインアップしたときに受け取ったウェルカムメールを参照してください。
2。
コントロールパネルページの[ファイルマネージャ]、[ファイルとフォルダ]、またはその他の類似のリンクまたはアイコンをクリックします。 新しいブラウザタブまたはウィンドウが開き、Webブラウザ上または共有ホスティングアカウントのルートディレクトリにあるすべてのファイルとフォルダを含むファイルブラウザウィンドウが表示されます。
3。
Joomlaのインストールを含む「Public_HTML」フォルダ、「WWW」フォルダ、またはその他のフォルダ名をクリックします。
4。
Joomla Webサイトのファイルが含まれているフォルダ内の“ configuration.php”ファイルまでスクロールして選択します。 ファイルマネージャツールバーの「編集」をクリックします。 あるいは、「configuration.php」ファイル名を右クリックして「編集」を選択することもできます。テキストエディタのポップアップウィンドウが表示されたら、「UTF-8」オプションを有効にして「編集」ボタンをクリックします。 それ以外の場合は、ブラウザでエディタウィンドウまたはタブが開くのを待ちます。
5。
Joomlaの“ configuration.php”ファイルで次のコード行を見つけます。
var $ ftp_root = '/ public_html'; var $ log_path = '/ home / public_html / logs'; var $ tmp_path = '/ home / public_html / tmp';
コード内で“ / home / public_html”値を使用するためのディレクトリ構造は、Webサーバーによって異なる場合があります。 それにもかかわらず、フォルダ構造はJoomlaのインストールが存在するフォルダを指すべきです。
6。
Joomlaインストールの新しいURLフォルダパスを反映するようにコード行のディレクトリ構造を変更します。 たとえば、新しいWebサーバーがJoomlaファイルが存在するディレクトリに別のフォルダ名を使用する場合は、コード内の「public_html」フォルダ名を新しいサーバーで使用されているものに変更します。 例えば、Joomlaファイルを保存するためにサーバが「WWW」という名前のフォルダを使用する場合、「public_html」値を「WWW」に変更します。Joomlaのインストールに「WWW」フォルダを使用するサーバの場合、コード行は“ configuration.php”は次のようになります。
var $ ftp_root = '/ WWW'; var $ log_path = '/ home / WWW / logs'; var $ tmp_path = '/ home / WWW / tmp';
7。
JoomlaのインストールをWebサーバ上のサブドメインまたは別のフォルダに移動する場合は、ディレクトリパスをコード行で拡張します。 たとえば、「MyJoomlaSite」という名前のサブドメインを作成した場合は、コード内のURLパスに「MyJoomlaSite」フォルダ名を追加します。 コード内の次のディレクトリパスは、「MyJoomlaSite」サブドメインフォルダを含む「public_html」フォルダを示しています。
var $ ftp_root = '/ public_html / MyJoomlaSite';
var $ log_path = '/ home / public_html / MyJoomlaSite / logs'; var $ tmp_path = '/ home / public_html / MyJoomlaSite / tmp';
8。
エディタウィンドウの[保存]または[変更を保存]ボタンをクリックして、変更内容を "configuration.php"ファイルに保存します。 エディタタブまたはウィンドウを閉じます。
9。
ブラウザで新しいタブまたはウィンドウを開き、JoomlaサイトのURLに移動します。 サイトがタブまたはウィンドウに表示され、通常どおりに表示されます。